設定方法
「施設情報登録」での登録を完了すると「診療・施術メニュー登録」の編集画面に遷移します。
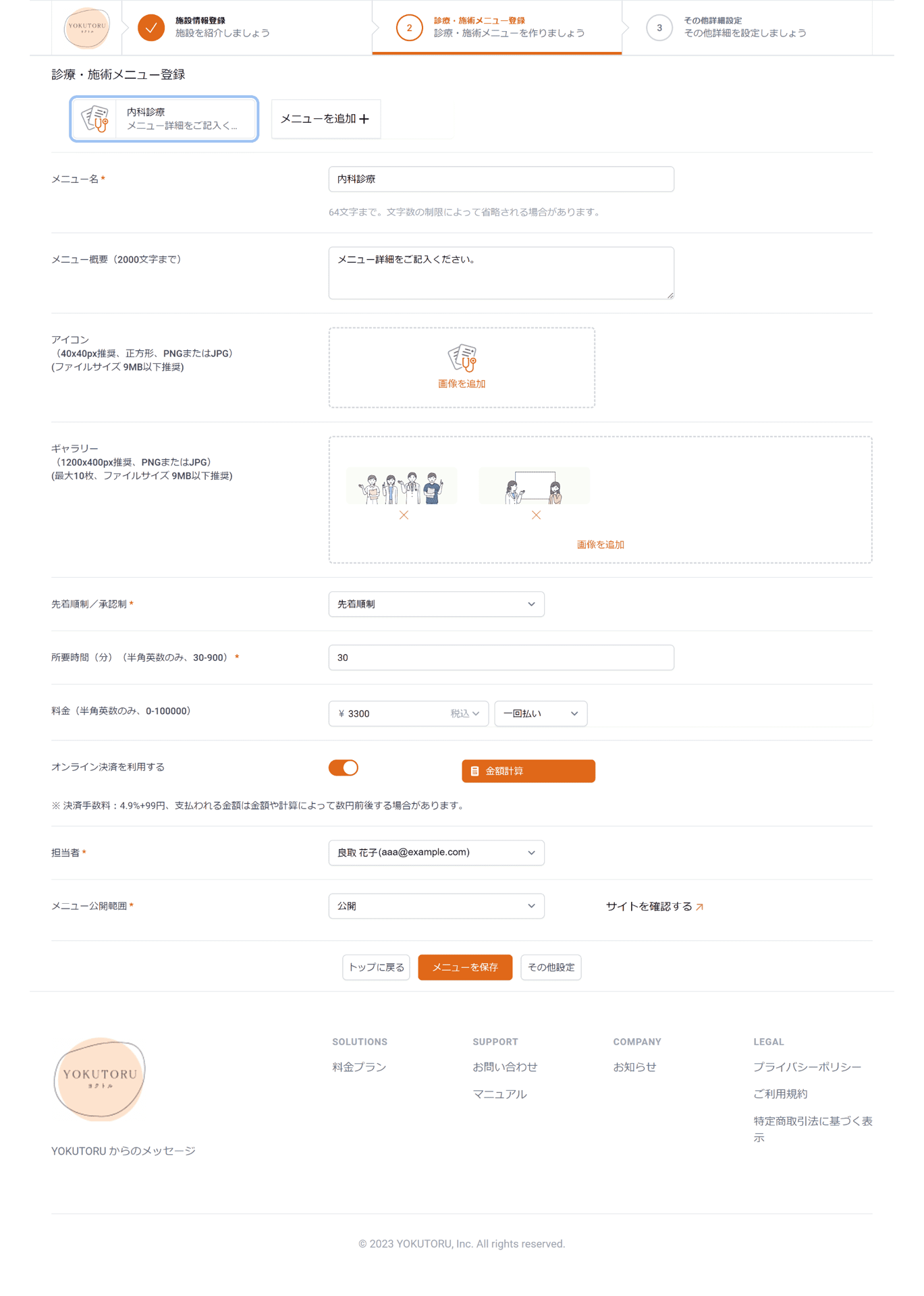
各項目の入力および選択をしてください。各項目の説明については、下部に記載の「各項目説明」をご参照ください。
複数のメニューを登録する場合、「メニューを追加」ボタンをクリックして各項目の入力および選択を行ってください。
※登録メニュー件数無制限のプラチナプラン以上の会員様も、メニュー数の上限を10件に設定しております。11件以上をご希望の場合はお問い合わせください。上限を緩和いたします。
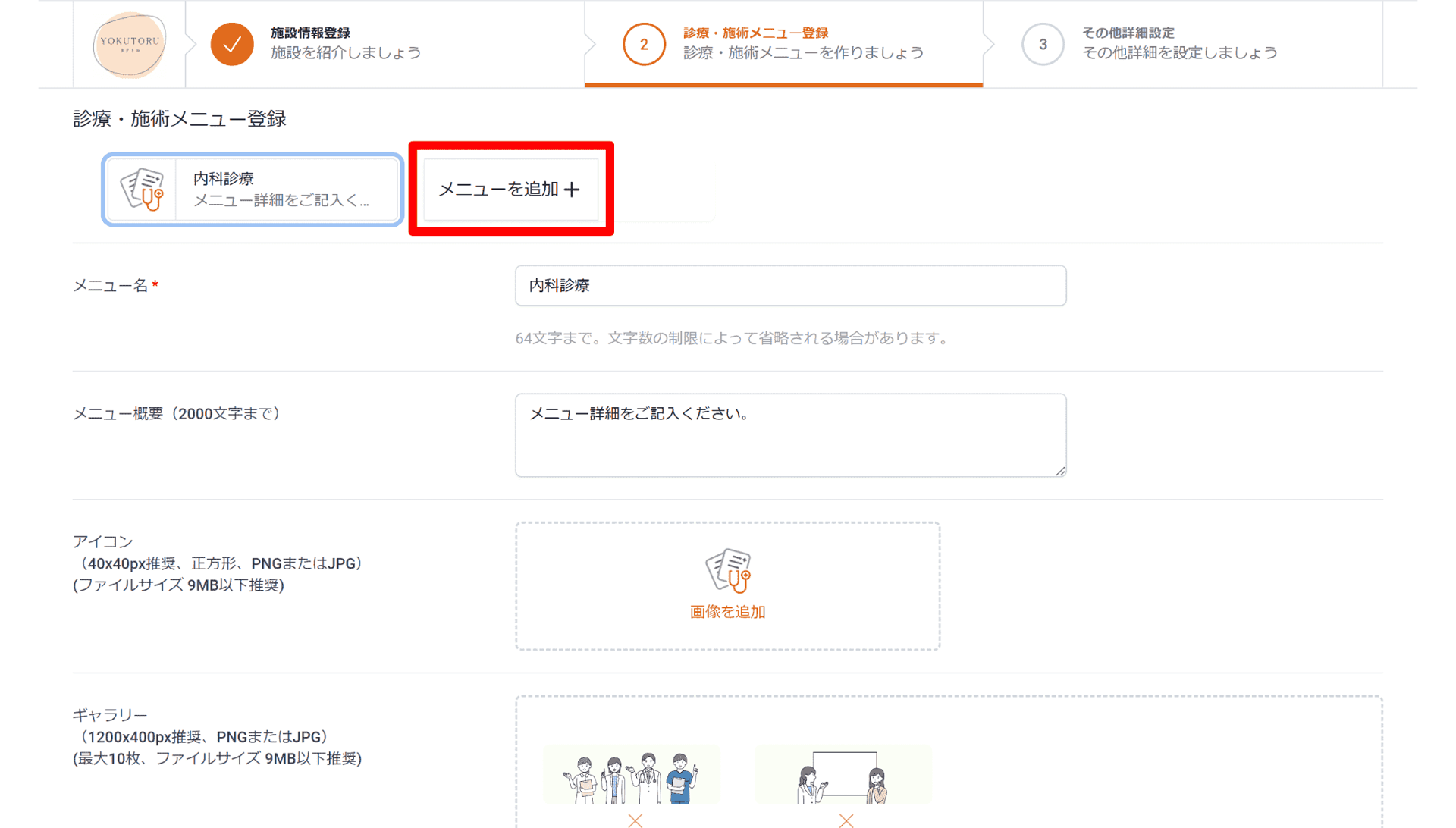
画面下の「メニューを保存」ボタンをクリックすると、登録が完了します。
※次の「その他詳細設定」に進む場合は画面下の「その他設定」ボタンをクリックしてください。
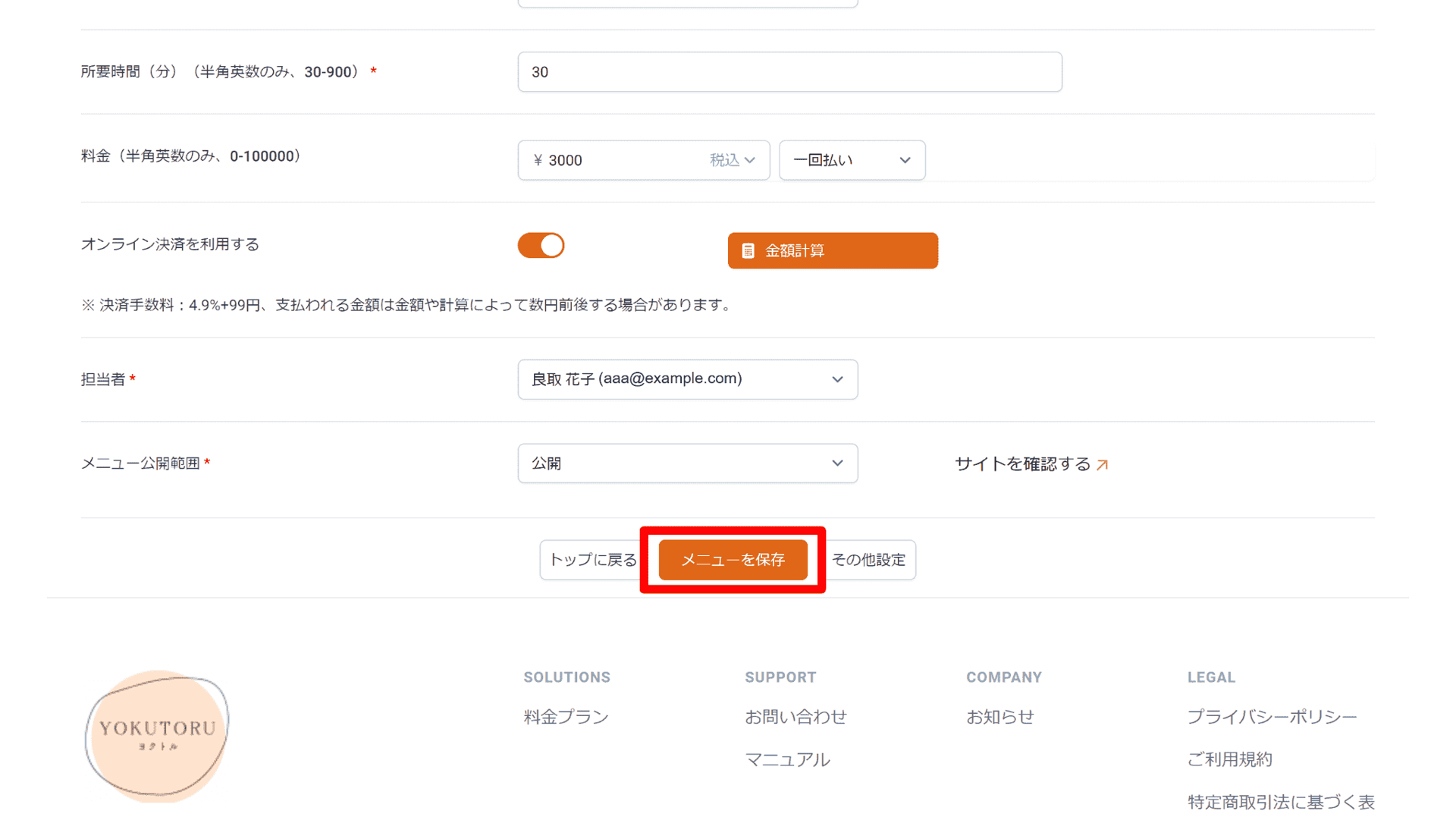
編集方法
管理画面トップより、「診療・施術メニュー登録」のボタンをクリックしてください。
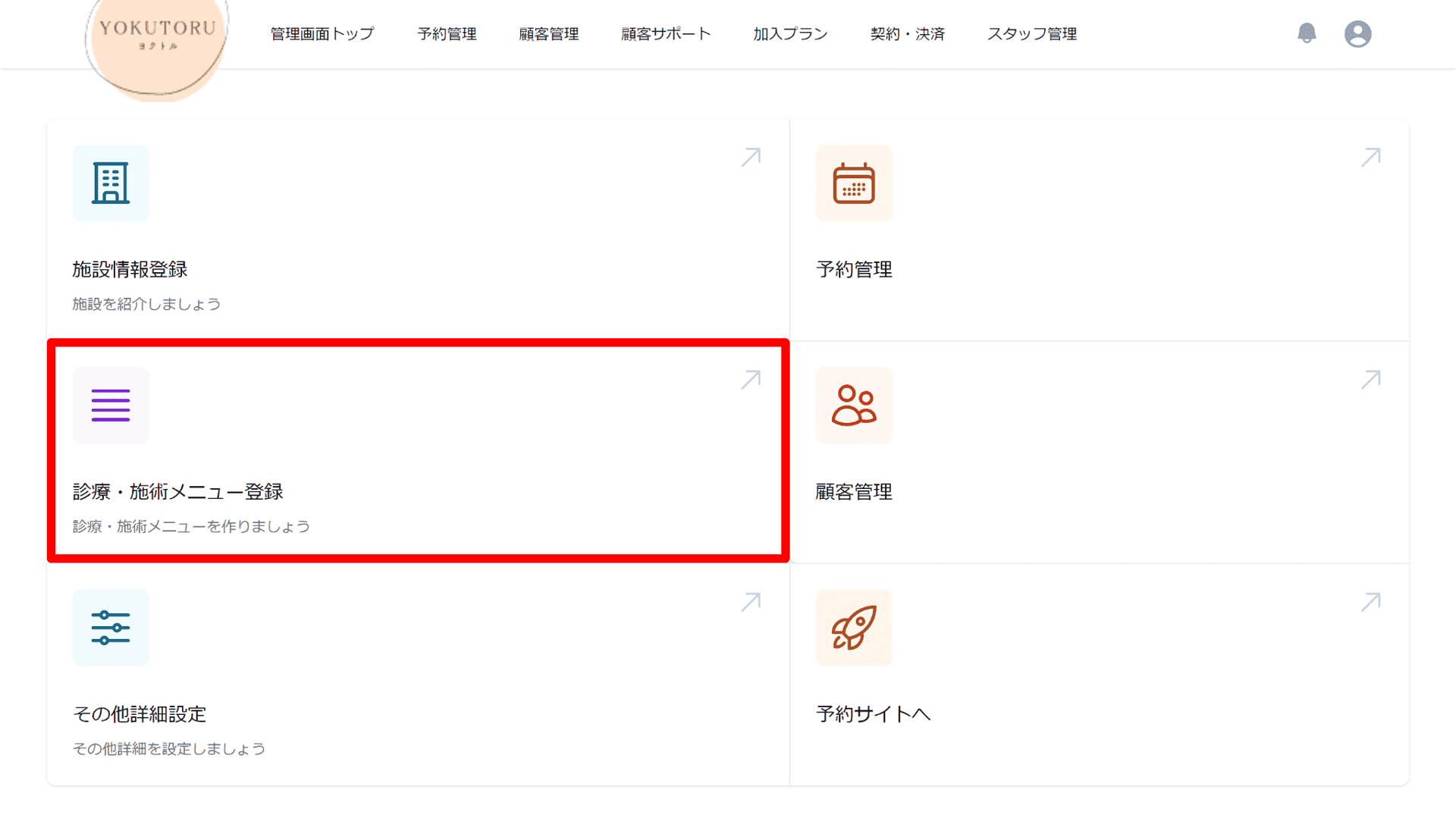
編集画面に遷移しますので、画面上部にある対象のメニューボタンをクリックし、対象項目を編集してください。
画面下の「メニューを保存」ボタンをクリックすると、編集内容の保存が完了します。
※メニューごとに都度保存してください。保存しないまま別のメニューボタンをクリックすると「変更を保存しますか?」とポップアップが出ますので、OKもしくはキャンセルを押してください。
※他の項目を編集したい場合、画面最上部にある「施設情報登録」「診療・施術メニュー登録」「その他詳細設定」のタブをクリックすることで各編集画面に遷移することができます。
※編集を終えたい場合、画面下の「トップに戻る」ボタンか、画面上・下にあるYOKUTORUロゴボタンをクリックしてトップ画面に戻ってください。
メニューの削除方法
管理画面トップより、「診療・施術メニュー登録」のボタンをクリックしてください。
編集画面に遷移しますので、画面上部にある対象のメニューボタン右横の、黒丸が縦に3点並んだボタンをクリックしてください。
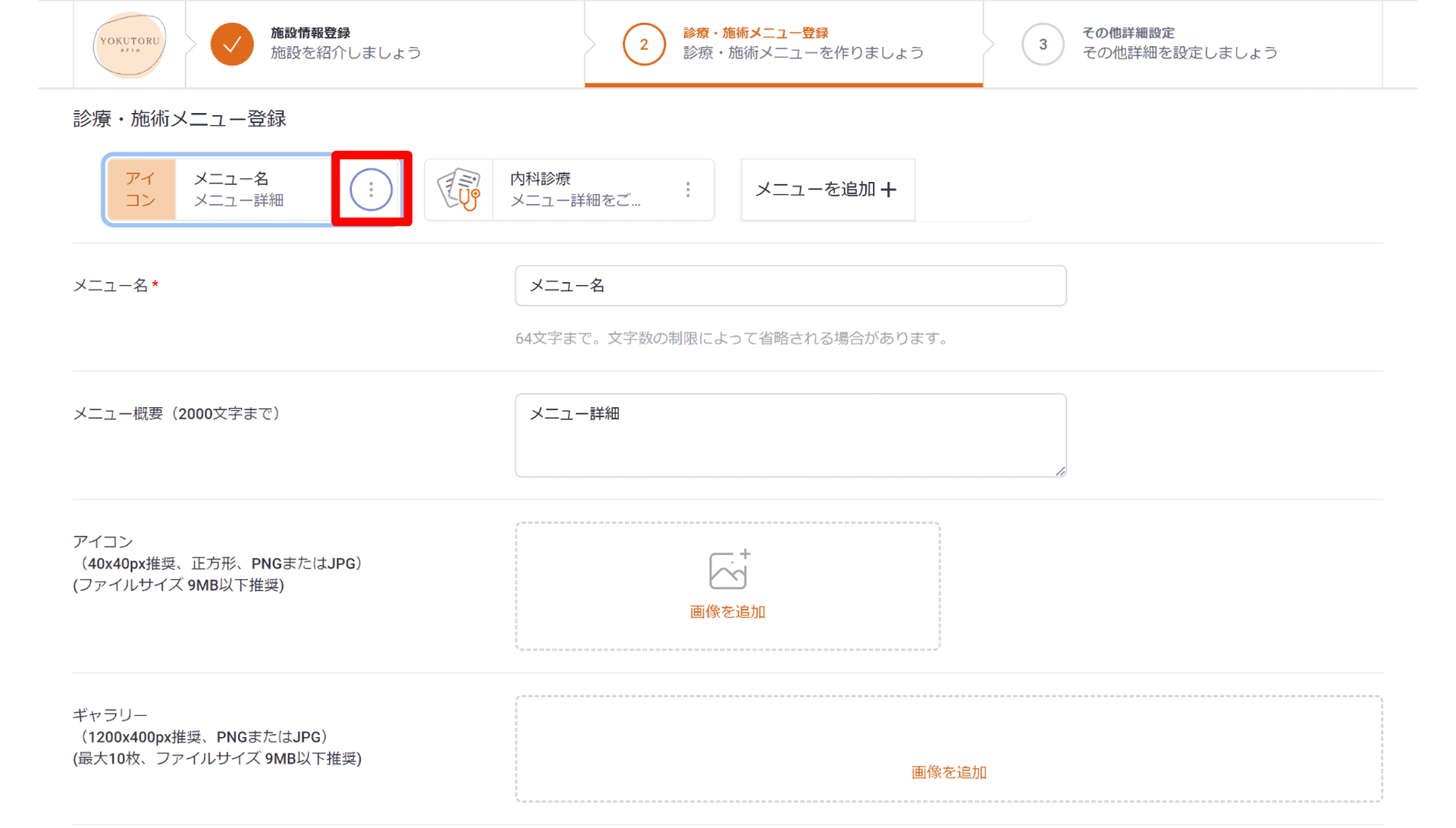
「編集」「削除」と表示されますので、「削除」をクリックしてください。
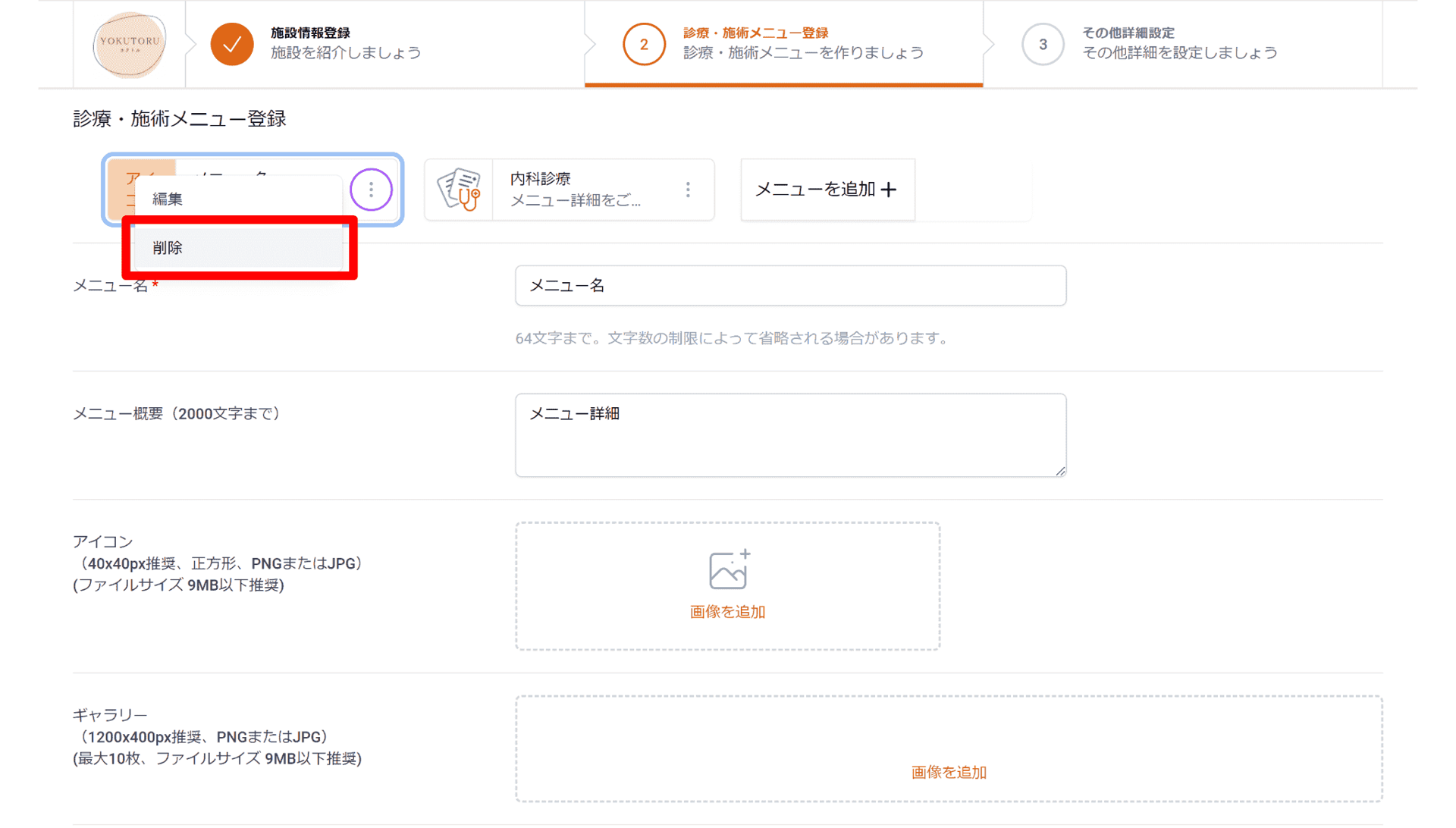
画面上部に「削除しますか?」と表示されますので「OK」ボタンをクリックすると削除が完了します。
画面下の「メニューを保存」ボタンをクリックすると、メニュー削除の登録が完了します。
各項目説明
メニュー名[必須]
予約サイトに表示されるメニュー名を入力します(64文字まで。文字数の制限によって省略される場合があります。)。
設定した内容は、予約サイトトップのメニューボタンと、メニュー詳細画面、予約の自動通知メールに表示されます。
メニュー概要[任意]
メニューの概要や説明、紹介文などをテキストボックスに入力します(2000字まで入力可)。
設定した内容は、予約サイトトップのメニューボタンと、メニュー詳細画面に表示されます。
アイコン[任意]
各メニューのイメージ画像を設定してください(40x40px推奨、正方形、PNGまたはJPG、ファイルサイズ9MB以下推奨)。
設定した画像は、予約サイトトップ画面にあるメニューボタン下部にあるメニュー名の隣に表示されます。
ギャラリー[任意]
上記で設定したイメージ画像とは別に、メニューを選択した際に表示する画像を最大10枚追加できます(1200x400px推奨、PNGまたはJPG、ファイルサイズ 9MB以下推奨)。
設定した画像は、予約サイトトップ画面にあるメニューボタン上部と、メニュー詳細画面上部に表示されます。
※既に設定された画像を削除する場合、画像下の「×」をクリックしてください。
画像の高さ[任意]
「ギャラリー」で設定した画像の高さを、「自動」もしくは「高さ固定」から選択してください。
「自動」にすると画像の全画面が表示され、「高さ固定」にすると高さ400pxの中に納まる部分のみ(中央寄せ)が表示されます。
先着順制/承認制[必須]
先着順制、承認制どちらかを選択してください。
先着順制
予約をした時点で自動的に予約が確定されます。
承認制[ベーシックプラン以上]
予約した時点では仮予約扱い(承認待ち)となり、「予約管理」内「予約承認」にて予約の承認をすると予約が確定されます。
※「予約一覧」からも承認できますが、お客様へのメール通知が行われません。
承認制を選択すると、右に予約枠の扱い方についての選択が表示されます。未承認でも予約枠として扱う場合は「全ての予約を枠として扱う」を、承認済みのみ予約枠として扱う場合は「承認済みの予約のみ枠として扱う」を選択してください。
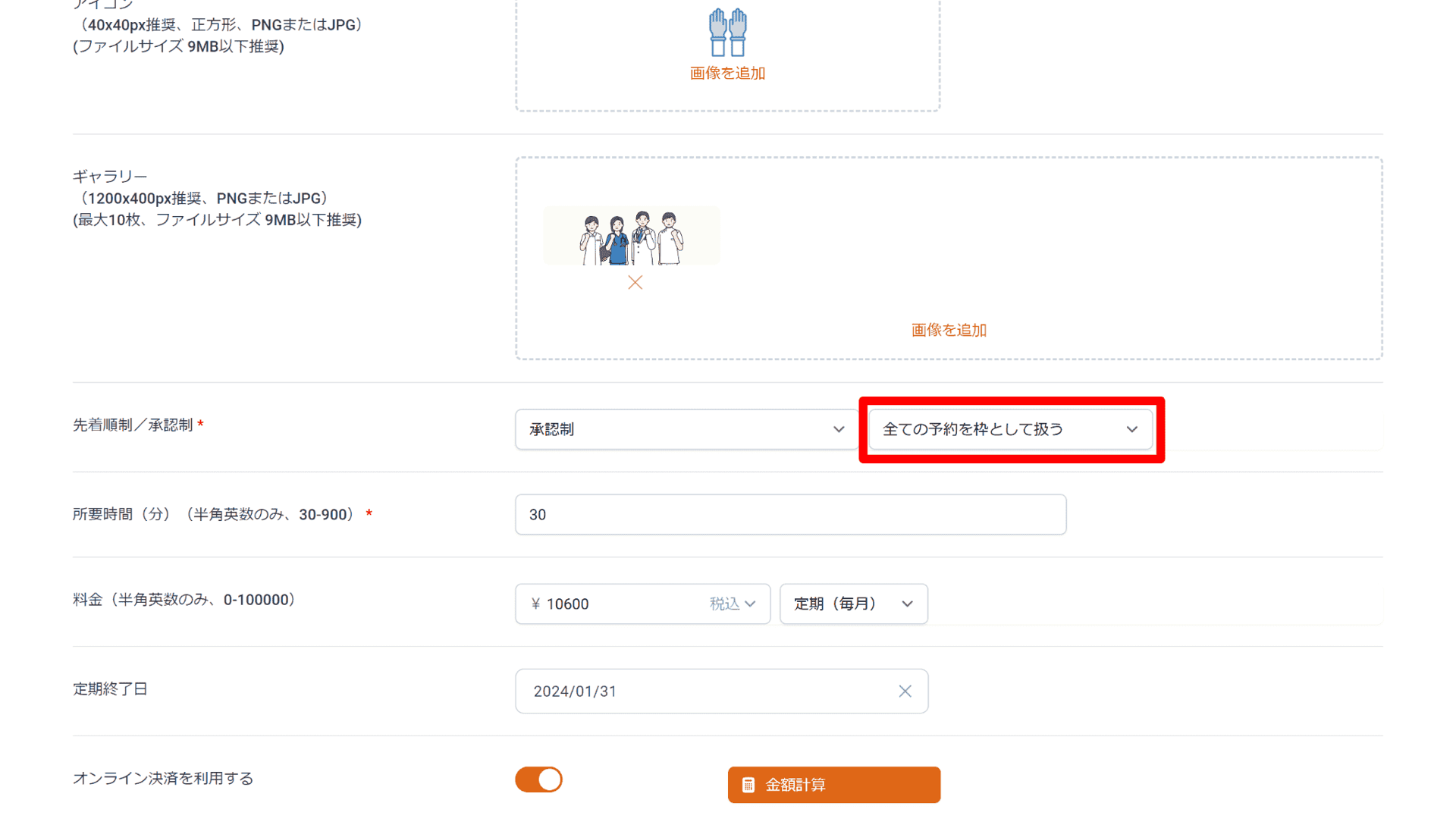
予約時間間隔(分)[任意][ベーシックプラン以上]
予約時に選択できる開始時間の間隔をメニューごとに設定できます。
10分~6時間の中から選択してください。
全メニュー共通で良い場合は「全メニュー共通」を選択し、「その他詳細設定」にて予約時間間隔を設定してください。
準備時間(分)[任意]
診療等の後に必要な準備時間を設定できます。
不要な場合は「指定しない」を、必要な場合は5分~1時間の中から選択してください。
(例)
予約時間間隔: 1時間、準備時間: 10分、所要時間: 30分の場合
メニューの時間割は以下のようになります。
…
10:10~10:40
11:10~11:40
…
所要時間(分)[必須]
1回の診療にかかる所要時間を記入してください(半角英数のみ、30-900分)。
設定した内容は、予約サイトのメニュー詳細画面に表示されます。
料金[任意]
1回の診療にかかる料金を記入し(半角英数のみ、0-100000)、それが「1回払い」か「定期(毎月)[エンタープライズプラン以上]」かを選択してください。※「定期(毎月)」(サブスク契約)の説明は契約・決済の項目をご参照ください。
設定した内容は、予約サイトトップのメニューボタンと、メニュー詳細画面に表示されます。
定期終了日[任意][エンタープライズプラン以上]
「料金」で「定期(毎月)」を選択した場合、終了日がある場合は入力してください。
オンライン決済を利用する[任意][エンタープライズプラン以上]
オンライン決済を利用する場合はボタンをクリックしてONの状態(白丸が右側、全体がオレンジ色)に、利用しない場合はOFFの状態(白丸が左側)にしてください。
オンライン決済では「料金」に入力した金額から決済手数料4.9%+99円が引かれます。
「金額計算」ボタンをクリックして手数料込の金額をご確認ください。
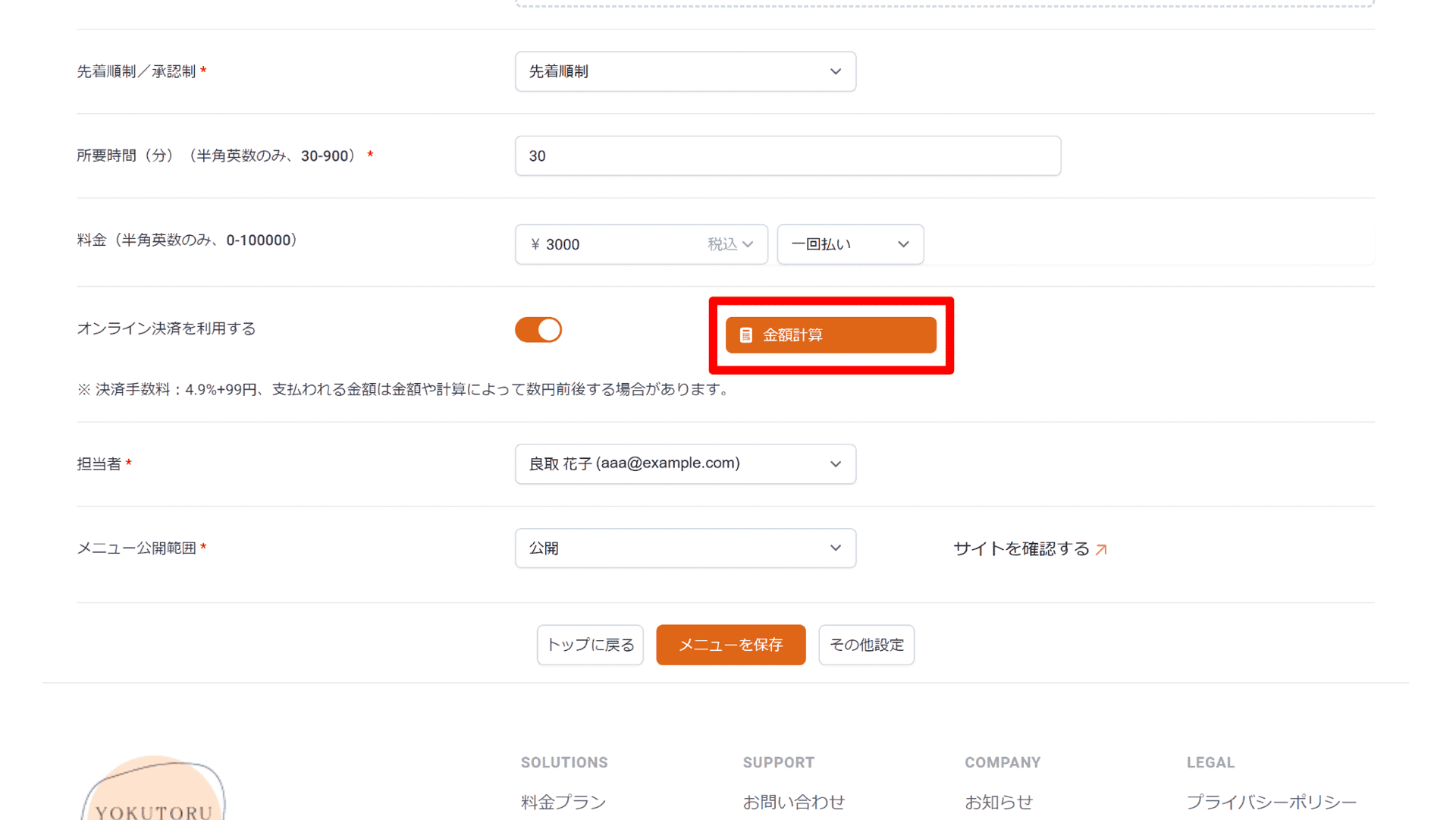
【金額計算ボタン説明】
中央の「希望金額」に、手数料を除いてお手元に残るご希望の金額を入力してください。
※デフォルトでは診療・施術メニュー登録の「料金」項目に入力いただいた金額が入っています。
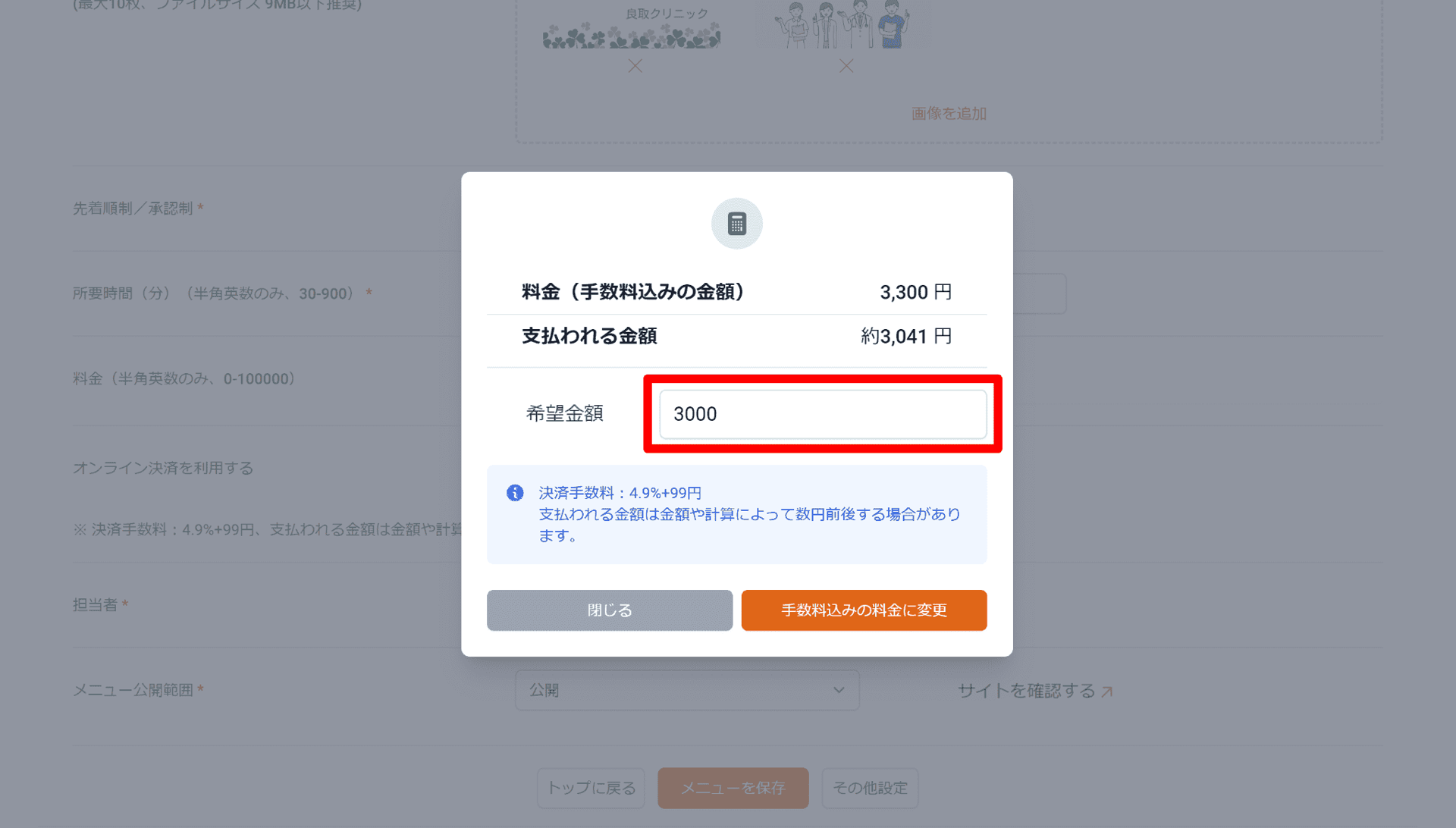
上部に「料金(手数料込みの金額)」として、1で入力した「希望金額」に手数料を加えた近似値が表示されます。
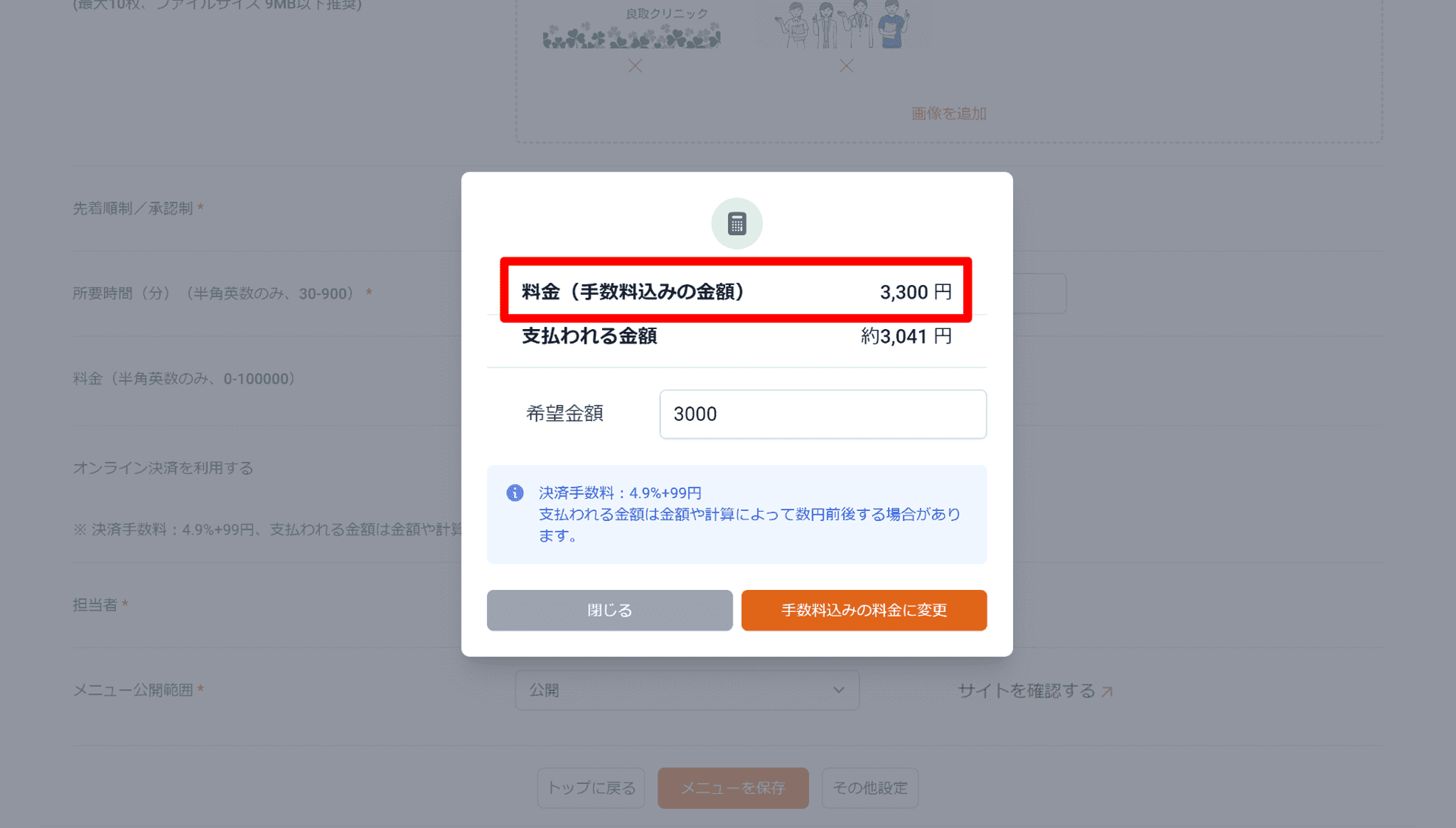
2の下段には、「支払われる金額」が表示されます。これは「料金(手数料込みの金額)」を料金として設定した場合に最終的に施設に支払われる(お手元に残る)概算の金額です。
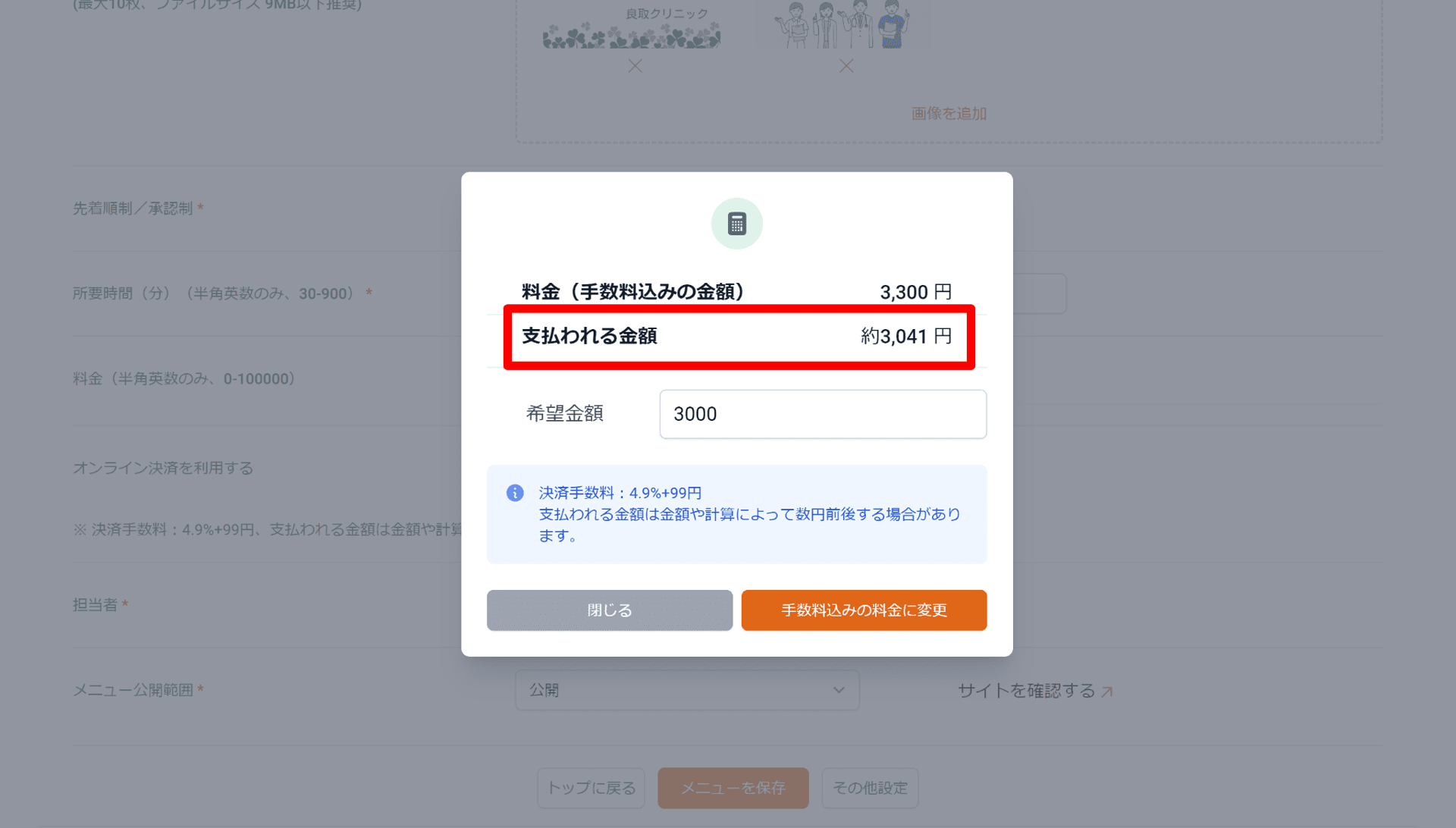
「料金(手数料込みの金額)」と「支払われる金額」に問題がなければ、「手数料込みの金額に変更」ボタンをクリックしてください。
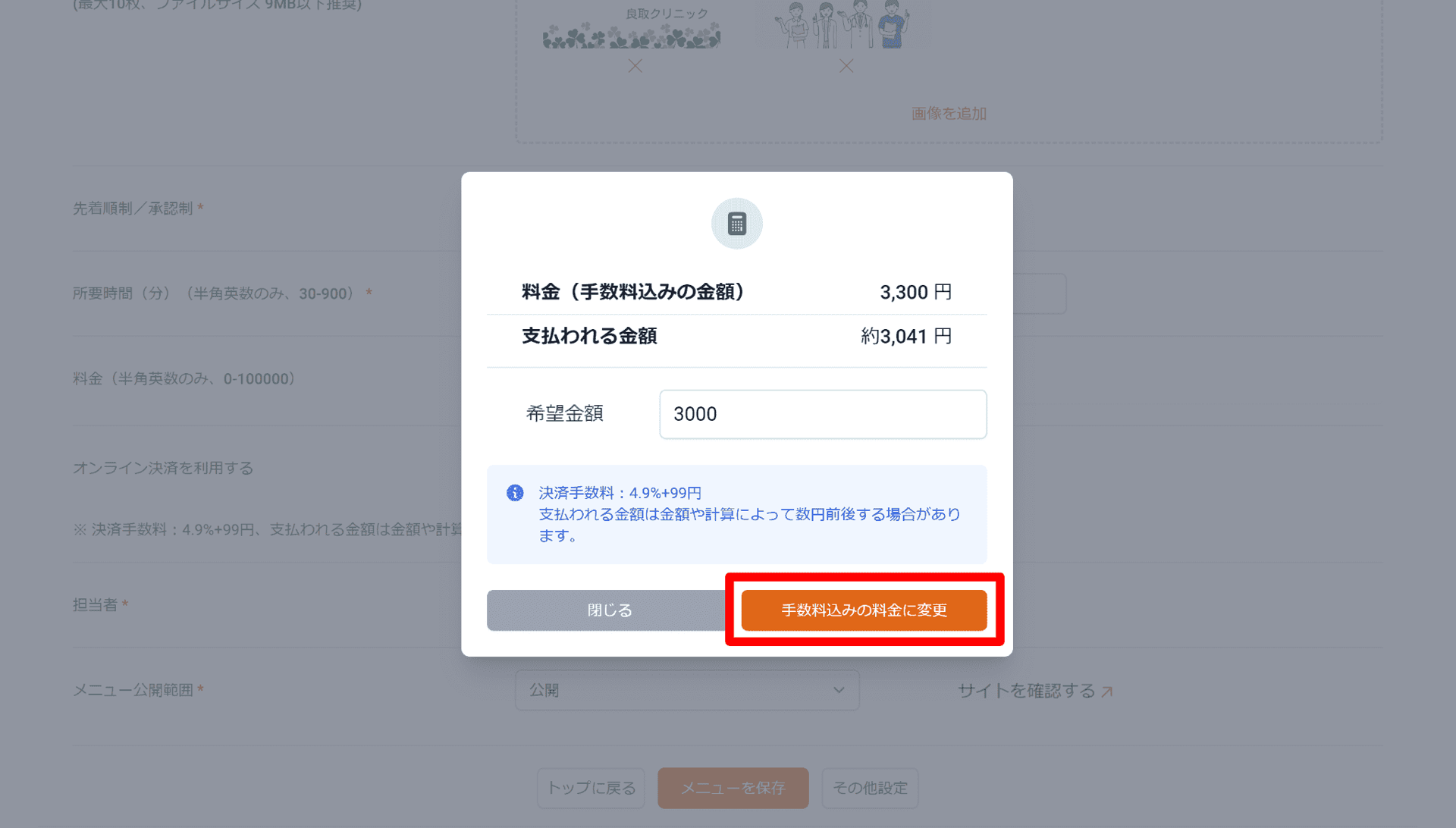
「金額計算」にて計算した「料金(手数料込みの金額)」の金額が、「料金」に挿入されているのが確認できます。
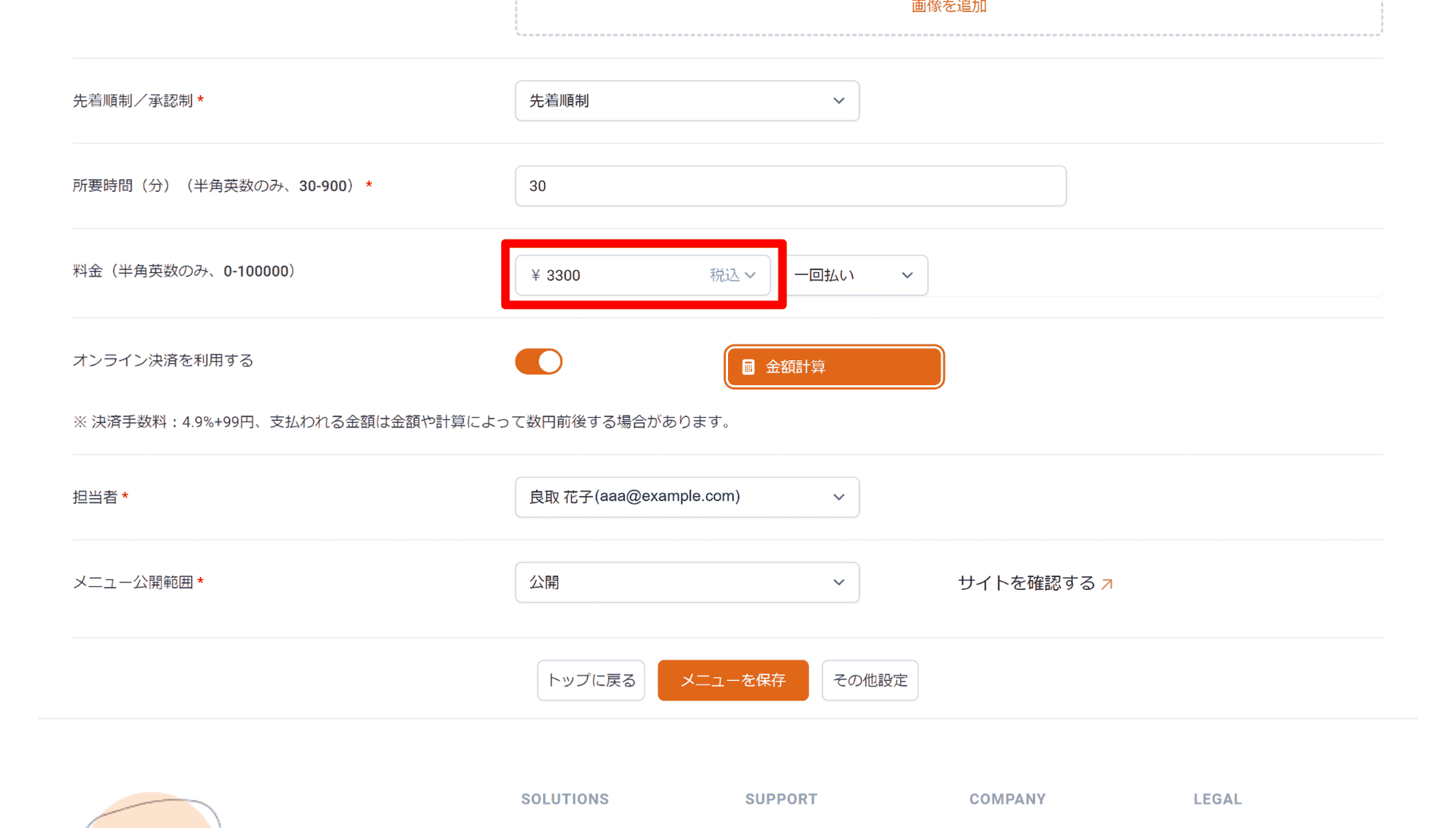
担当者[必須]
メニューごとに担当者を選択できます(デフォルトでは管理者が入力されています)。
担当者を増やす場合は管理画面トップ上部の「スタッフ管理」タブをクリックし、「スタッフ追加」を行ってください。[エンタープライズプラン以上]
メニュー公開範囲[必須]
メニューの公開、非公開を選択できます。
公開を選択した場合、この項目の右横に「サイトを確認する」というリンクが表示されますので、予約サイトの状態を確認する場合はこのリンクをクリックしてください。
クレジットカード払いについての注意事項
クレジットカード決済手数料は、どのプランも一律で4.9%+99円です。
※ 途中で解約される場合、利用料の残金合計額を解約時にお支払いいただきます。
※ 毎月のクレジットカード決済額が50万を超える場合等、決済手数料についてのご相談は、こちらまでお問い合わせください。
※ フリープランをお使いの方は、月間予約件数を超えた場合、予約の新規受付が停止されます。月が切り替わっても、カウントはリセットされません。予約の受付を再開するには、有料プランへの変更が必要となります。
※ 有料プランをお使いの場合、月間予約件数を超える予約は、50件毎に1,078円(税込)の予約手数料が発生します。
