基本的な予約の流れ
フリープランは7日先、ベーシックプランは30日先、エンタープライズプラン以上は3か月先まで予約ができ、以下の通り「先着順制(自動確定)」と「承認制(管理者による承認)[ベーシックプラン以上]」の2種類の予約受付方法があります。
先着順制(自動確定)
予約をした時点で自動的に予約が確定されます。予約後、予約者と管理者に予約確定の通知メールが送信されます。
承認制(管理者による承認)[ベーシックプラン以上]
予約した時点では仮予約扱いとなり、予約承認画面から予約の承認をすると予約が確定されます。
- 予約後、予約者と管理者に予約申込の通知メールが送信されます。
- 予約承認画面から予約申込を「承認」または「却下」すると、予約者と管理者に予約確定(または却下)の通知メールが送信されます。
予約申込の承認/却下[ベーシックプラン以上]
予約申し込みがあると「新規予約のお知らせ」メールが届き、承認制のメニューの場合はメール内に「予約承認ページ」のURLが記載されています。
1のURLをクリックして「予約承認」画面に直接遷移するか、管理画面トップより「予約管理」のボタンまたは上部のタブをクリックして予約管理画面に遷移し、「予約承認タブ」をクリックして遷移してください。
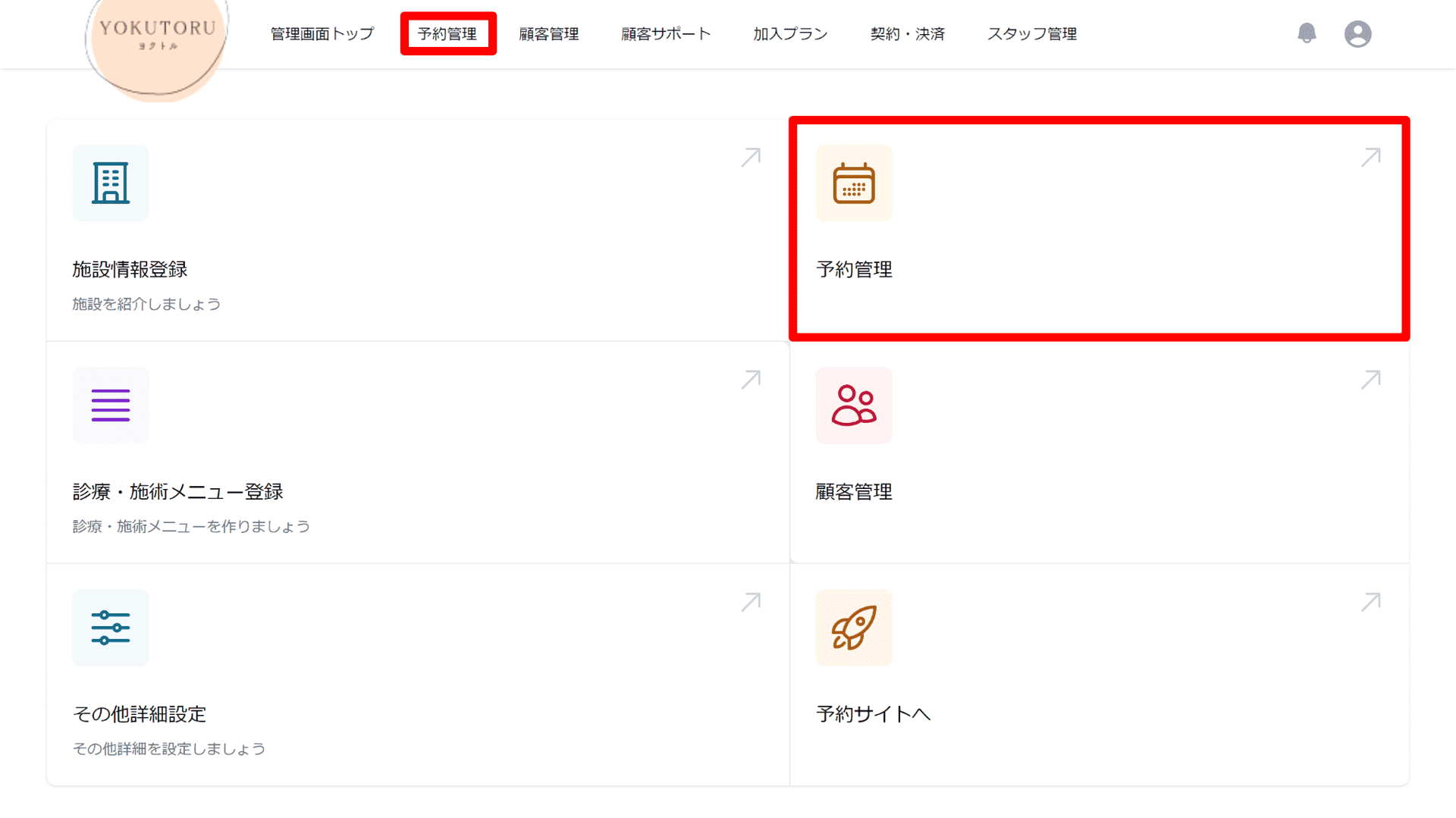
ステータスが承認待ちになっている予約の一覧が表示されます。
※承認待ちがいない場合は「承認待ちの予約はありません。」と表示されます。
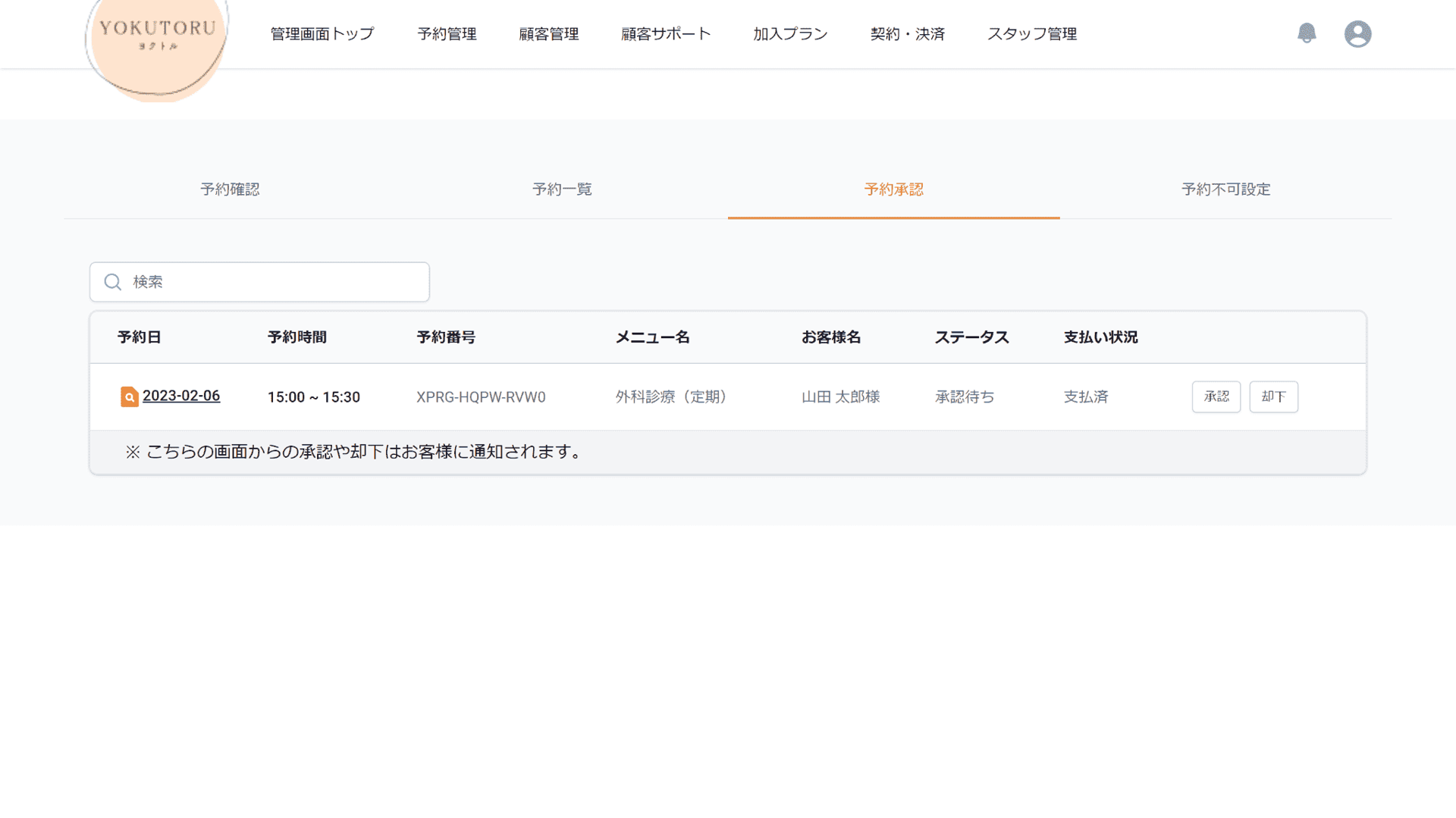
対象予約の「承認」または「却下」ボタンをクリックすると、上部に「予約確定(承認済)に変更しますか?」または「却下に変更しますか?」と表示されますので、OKボタンをクリックしてください。
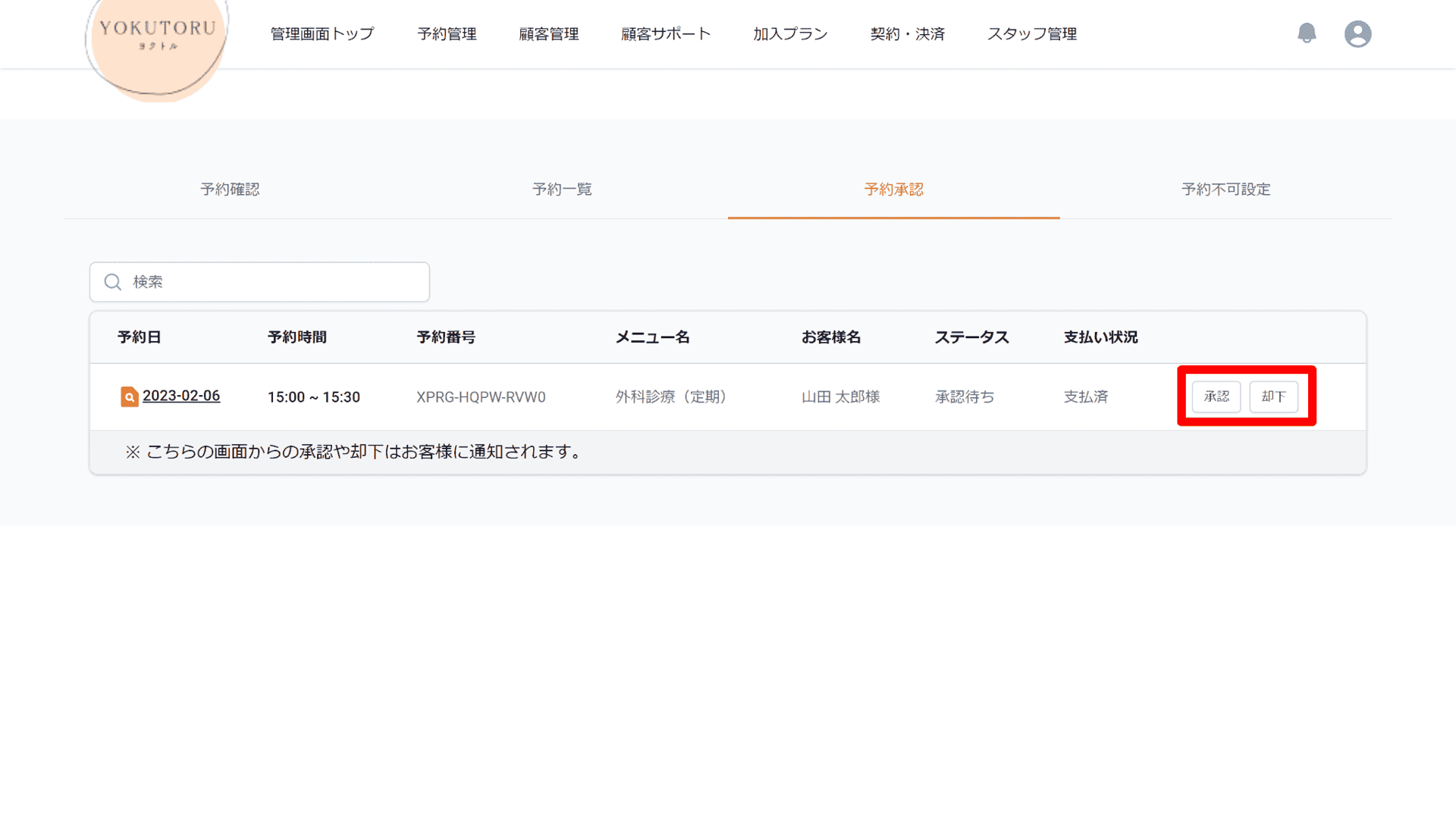
※承認/却下の前に対象予約の詳細を確認する場合、対象予約の日付をクリックすると予約詳細が表示されます。
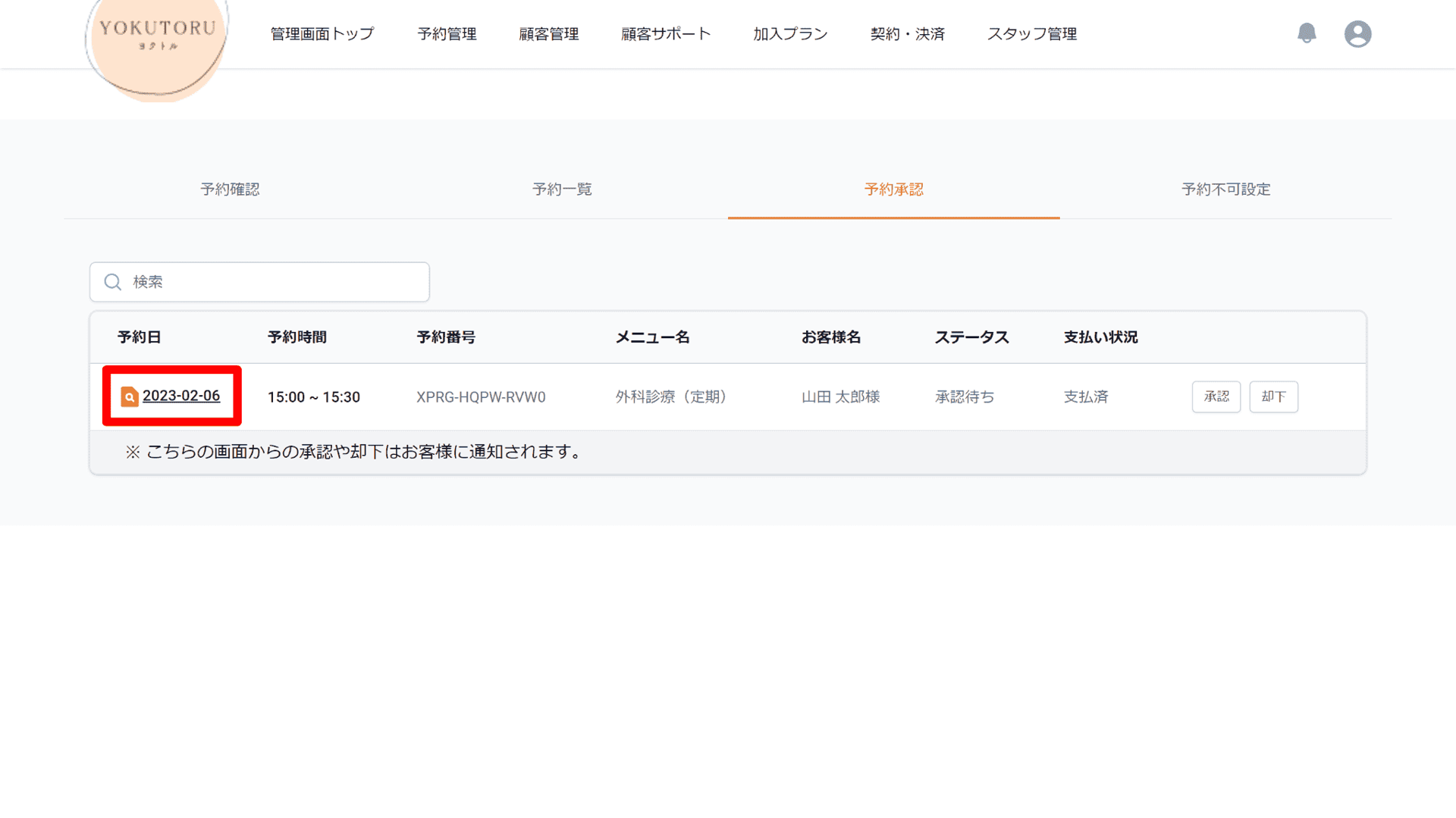
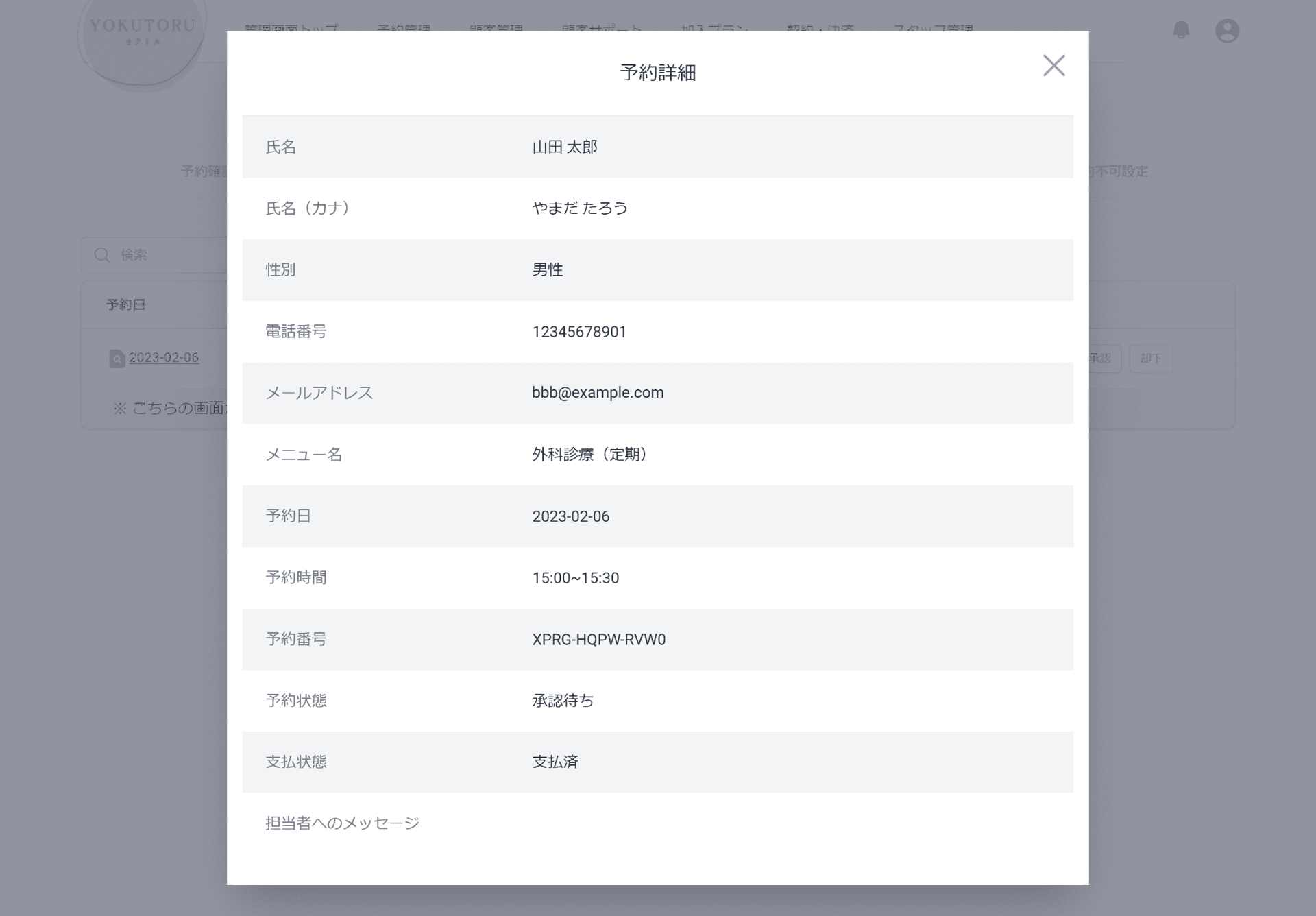
ステータスが「予約確定(承認済)」に変わり、対象予約の「承認」と「却下」のボタンが消えます。
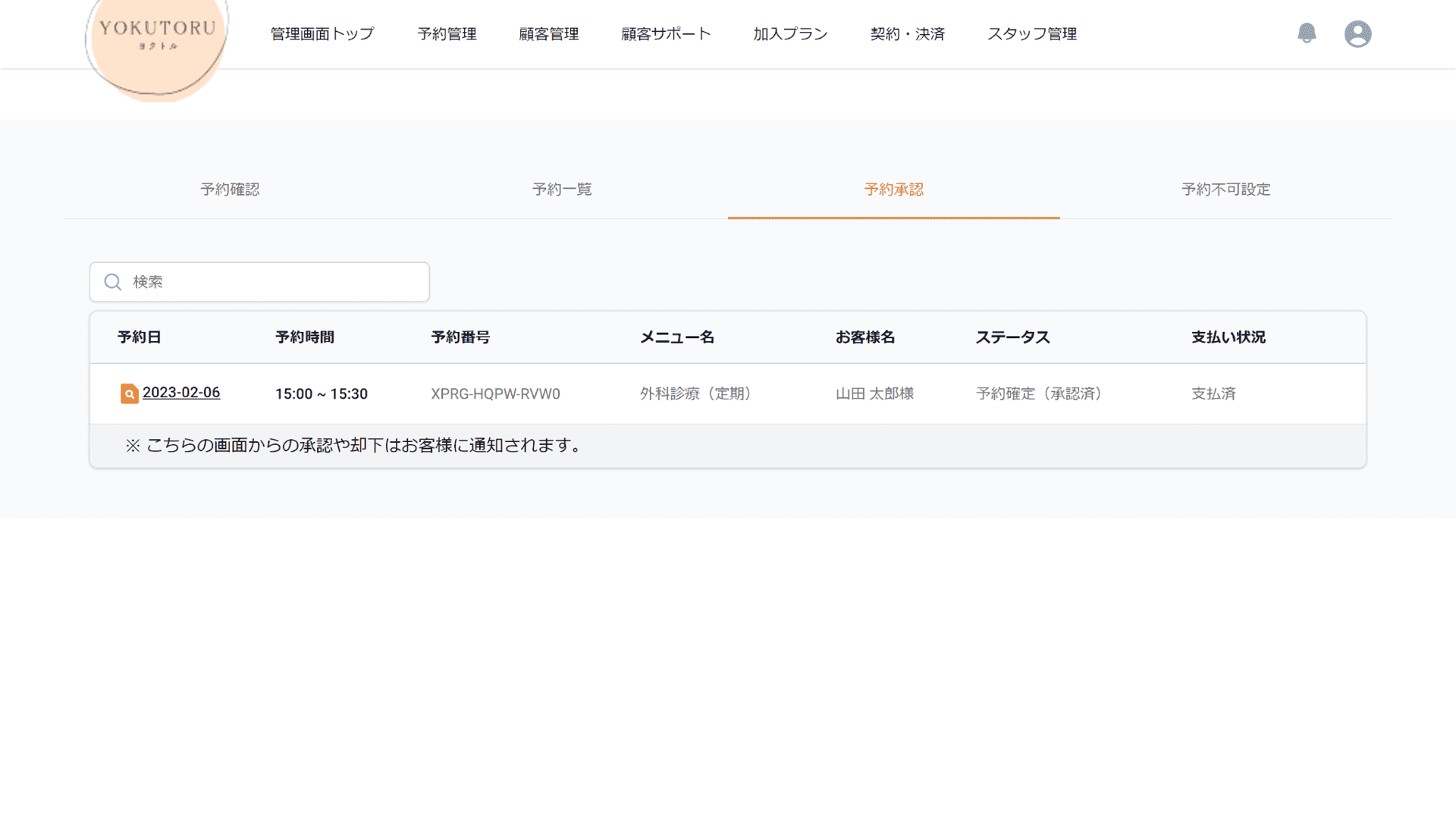
「予約一覧」タブをクリックしてその画面に遷移すると、対象予約のステータスが「予約確定(承認済)」または「却下」に変わっていることを確認できます。
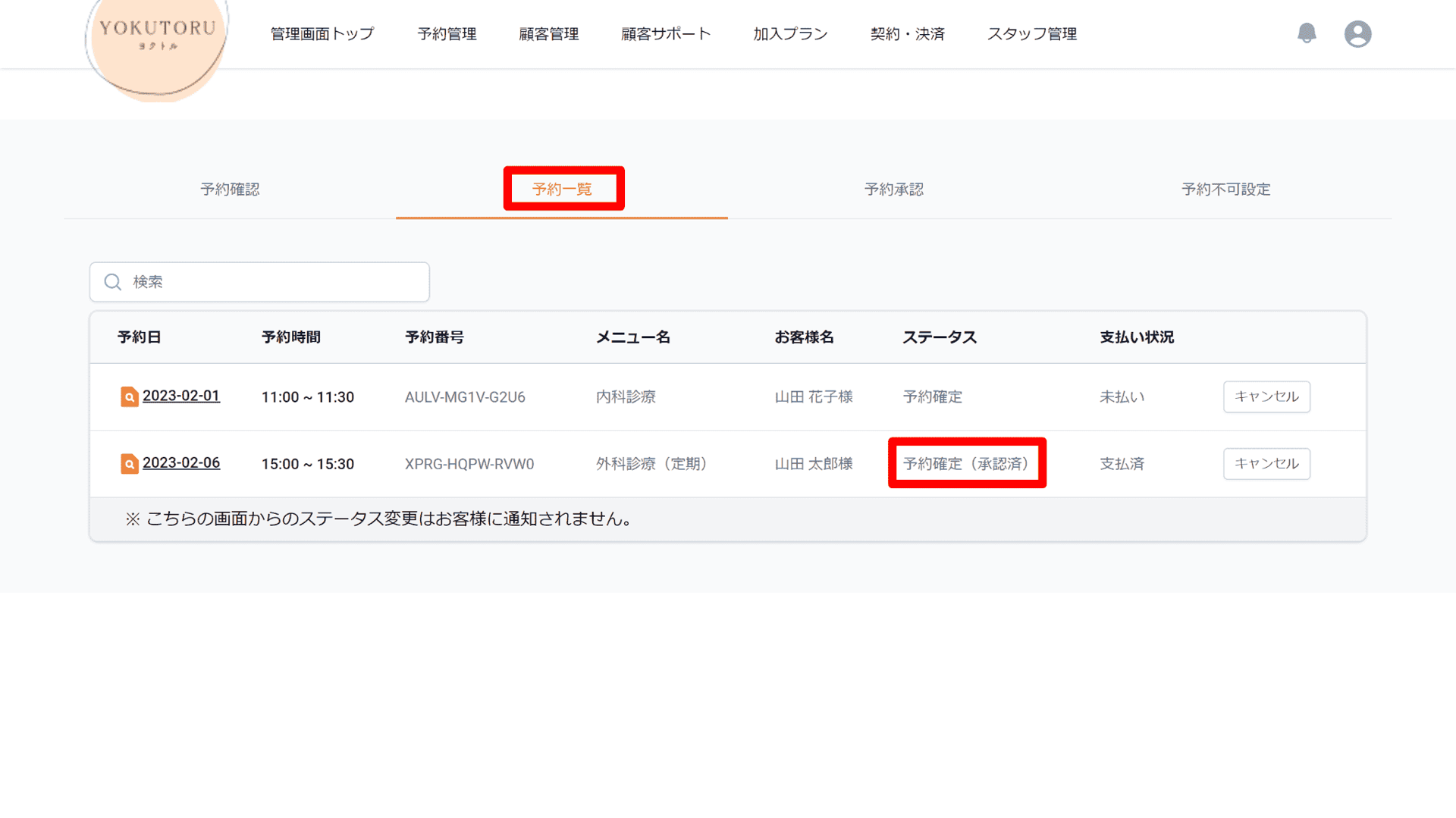
予約確定/キャンセル
管理者によるキャンセル
先着順制、もしくは承認制で管理者が「承認」した予約を「キャンセル」にしたい場合、以下の操作を行ってください。
管理画面トップより、「予約管理」のボタンまたは上部のタブをクリックして予約管理画面に遷移してください。
「予約一覧」タブをクリックすると、全ての予約が一覧で表示されます。
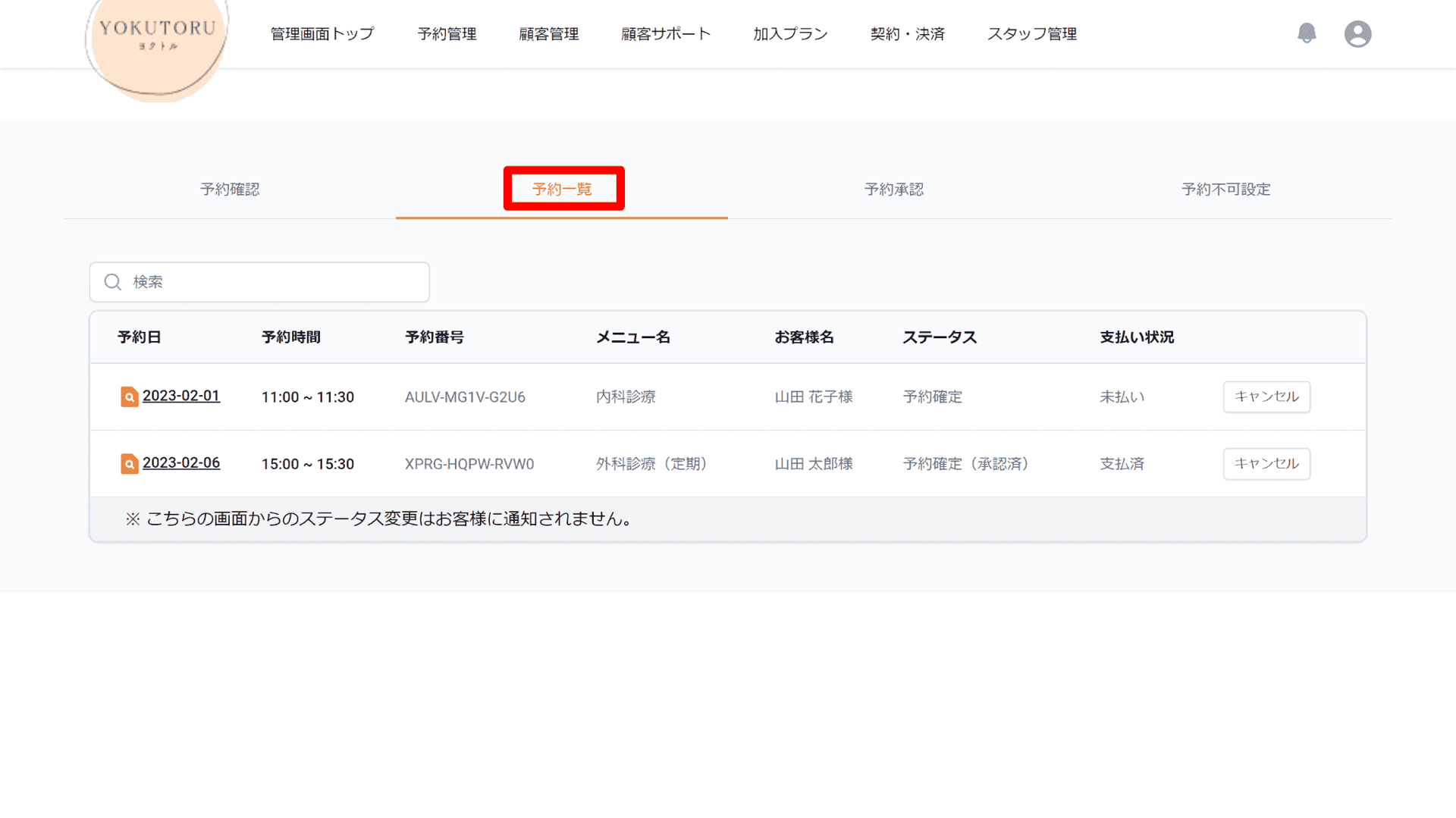
対象予約の右端にある「キャンセル」ボタンをクリックすると、上部に「管理者によるキャンセルに変更しますか?」と表示されますので、OKをクリックしてください。
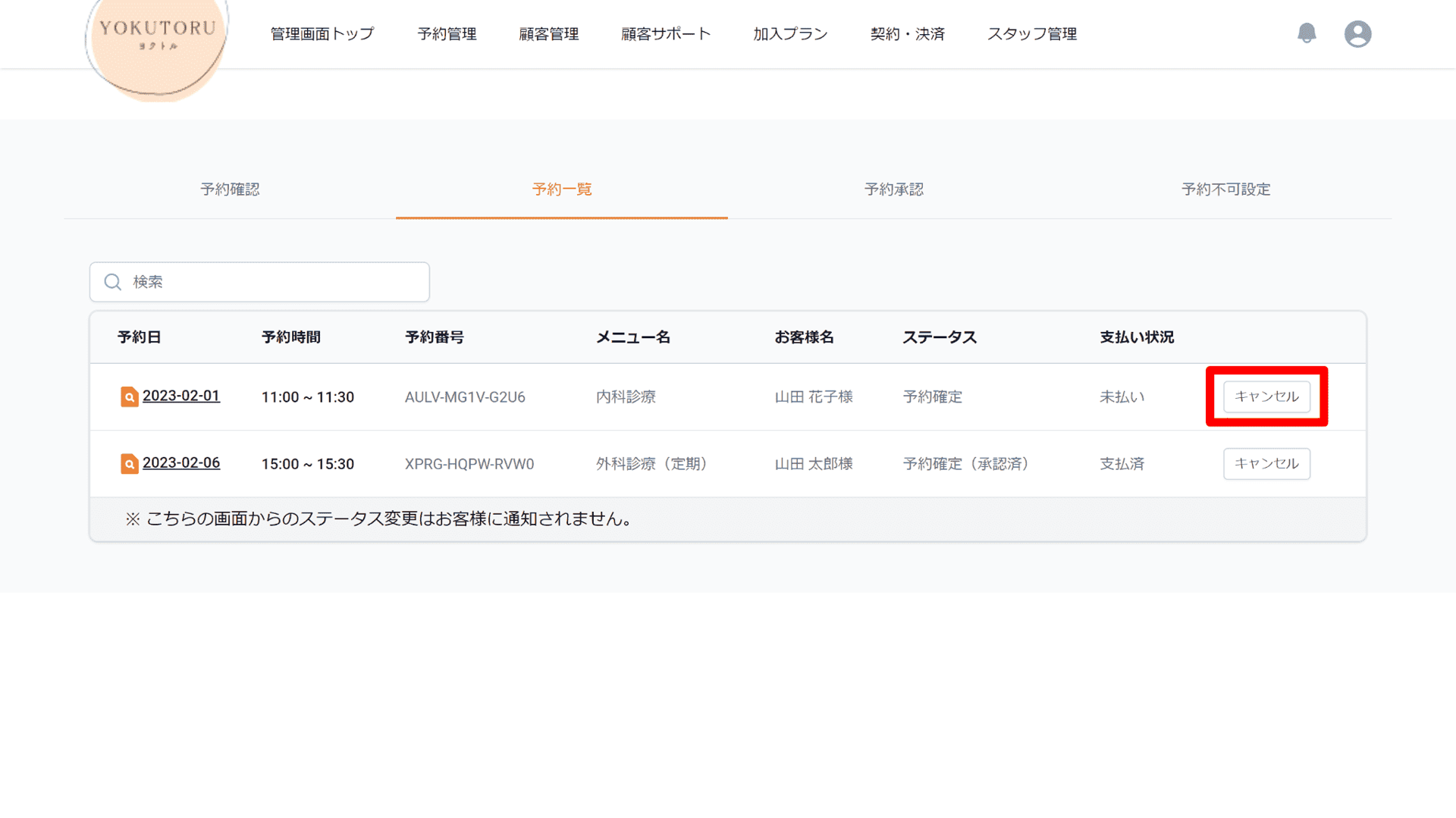
※「キャンセル」の前に対象予約の詳細を確認する場合、対象予約の日付をクリックすると予約詳細が表示されます。
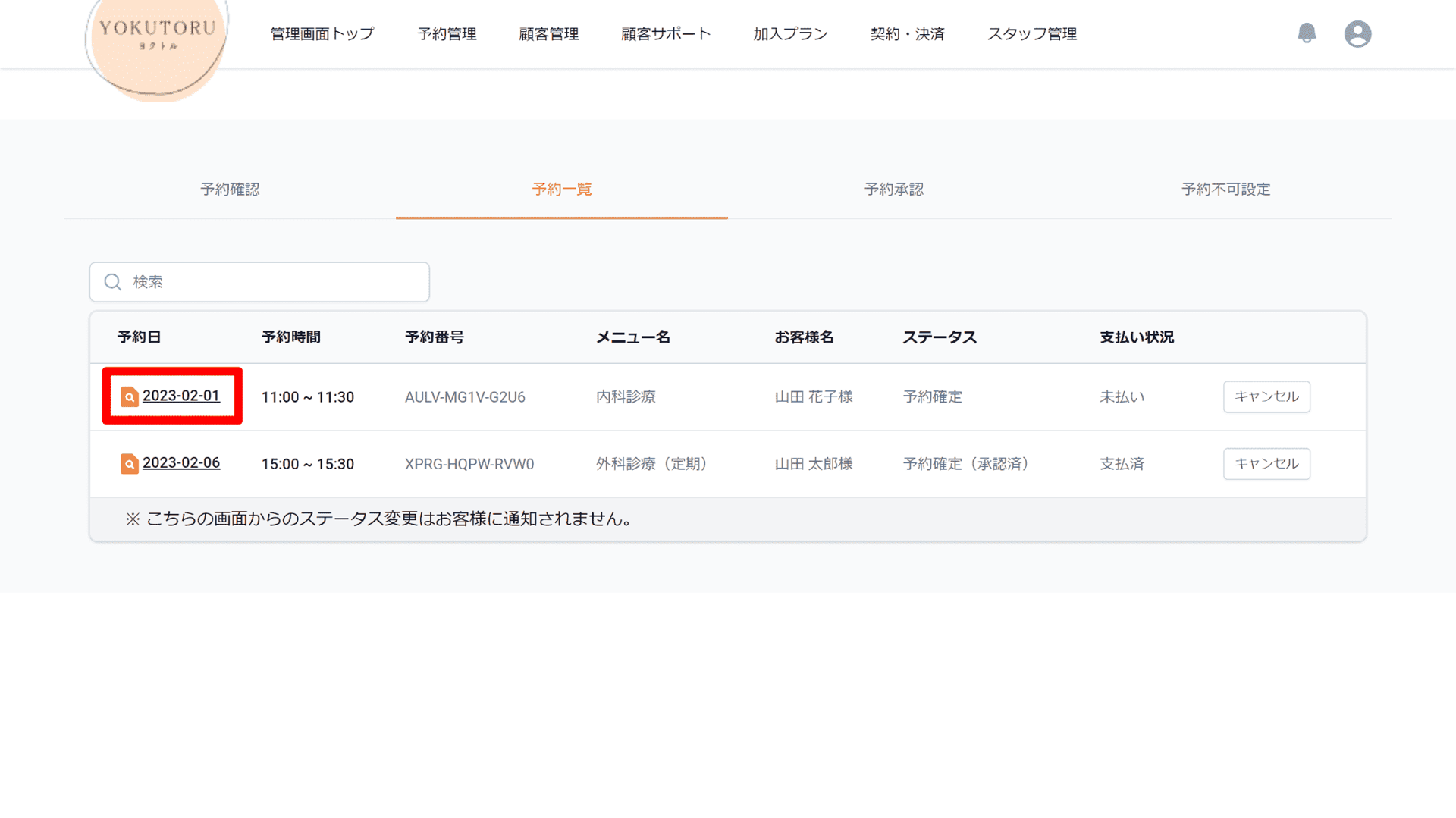
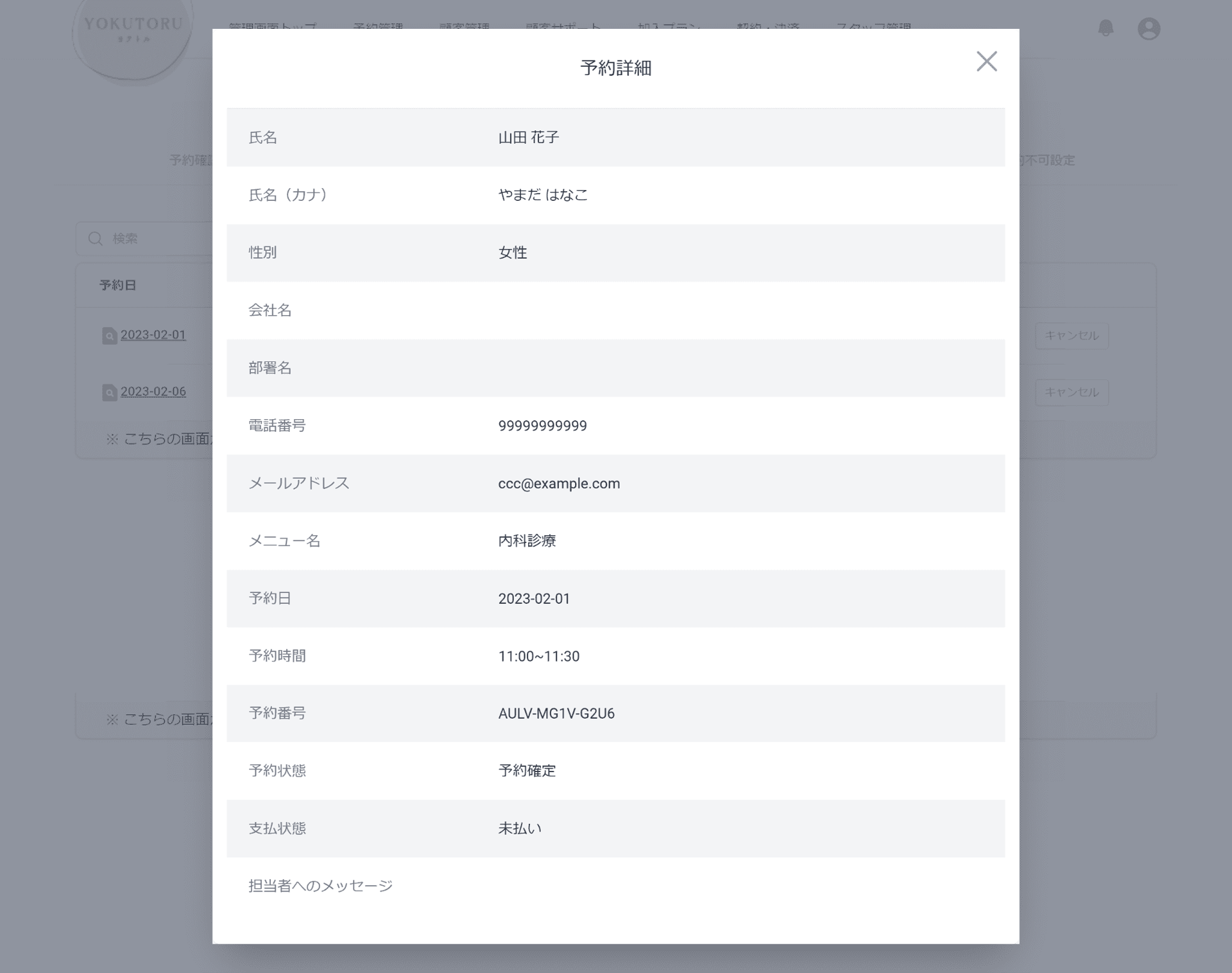
「予約一覧」画面の「ステータス」が「管理者によるキャンセル」に変わります。
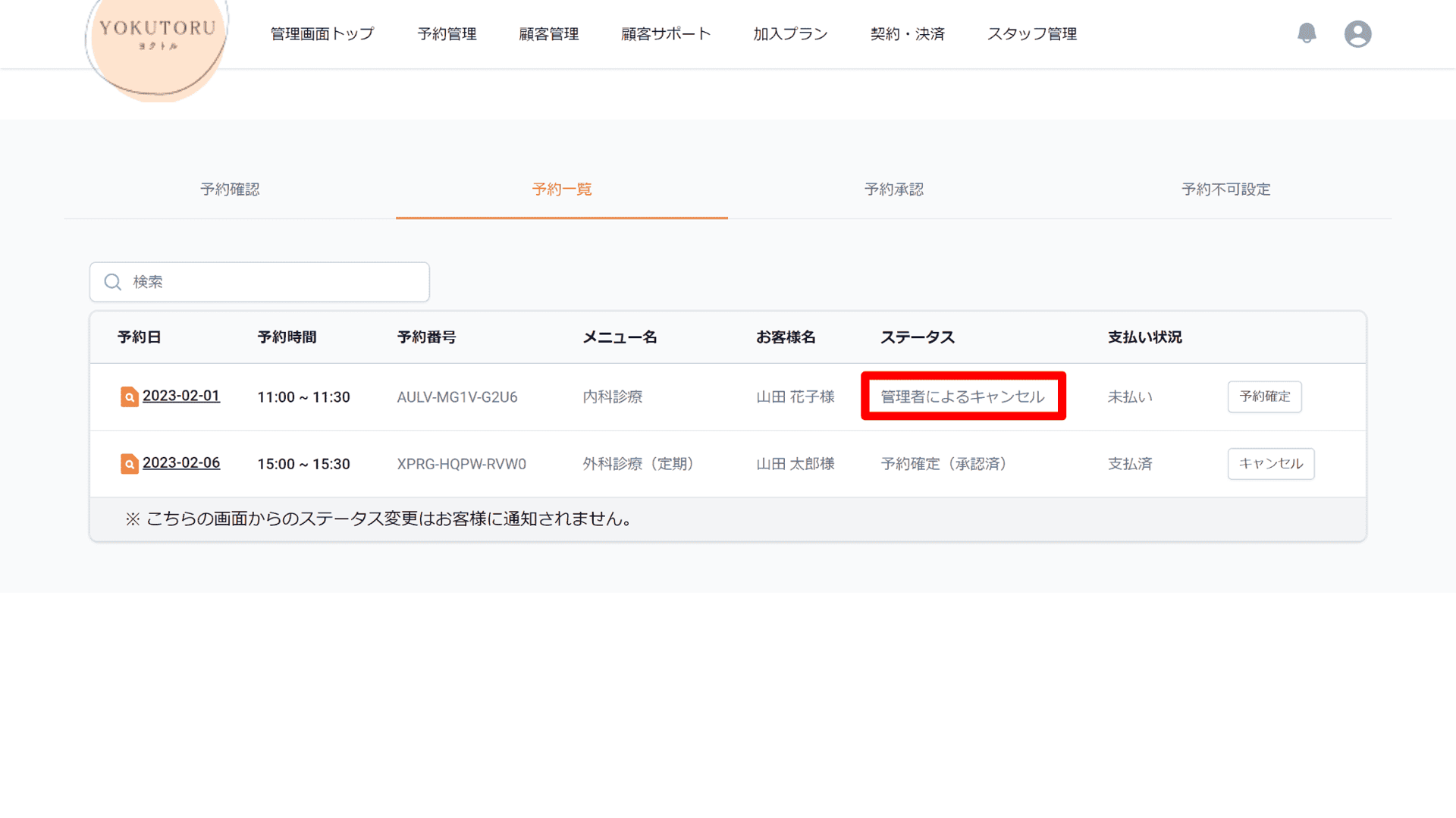
「予約一覧」でのステータス変更はお客様に通知されないため、キャンセルの旨を直接お客様へご連絡ください。
管理者による予約確定
管理者もしくはお客様によるキャンセル、または予約の「却下」が行われた予約を再び「予約確定」にしたい場合、以下の操作を行ってください。
管理画面トップより、「予約管理」のボタンまたは上部のタブをクリックして予約管理画面に遷移してください。
「予約一覧」タブをクリックすると、全ての予約が一覧で表示されます。
対象予約の右端にある「予約確定」ボタンをクリニックすると、上部に「予約確定に変更しますか?」と表示されますのでOKをクリックしてください。
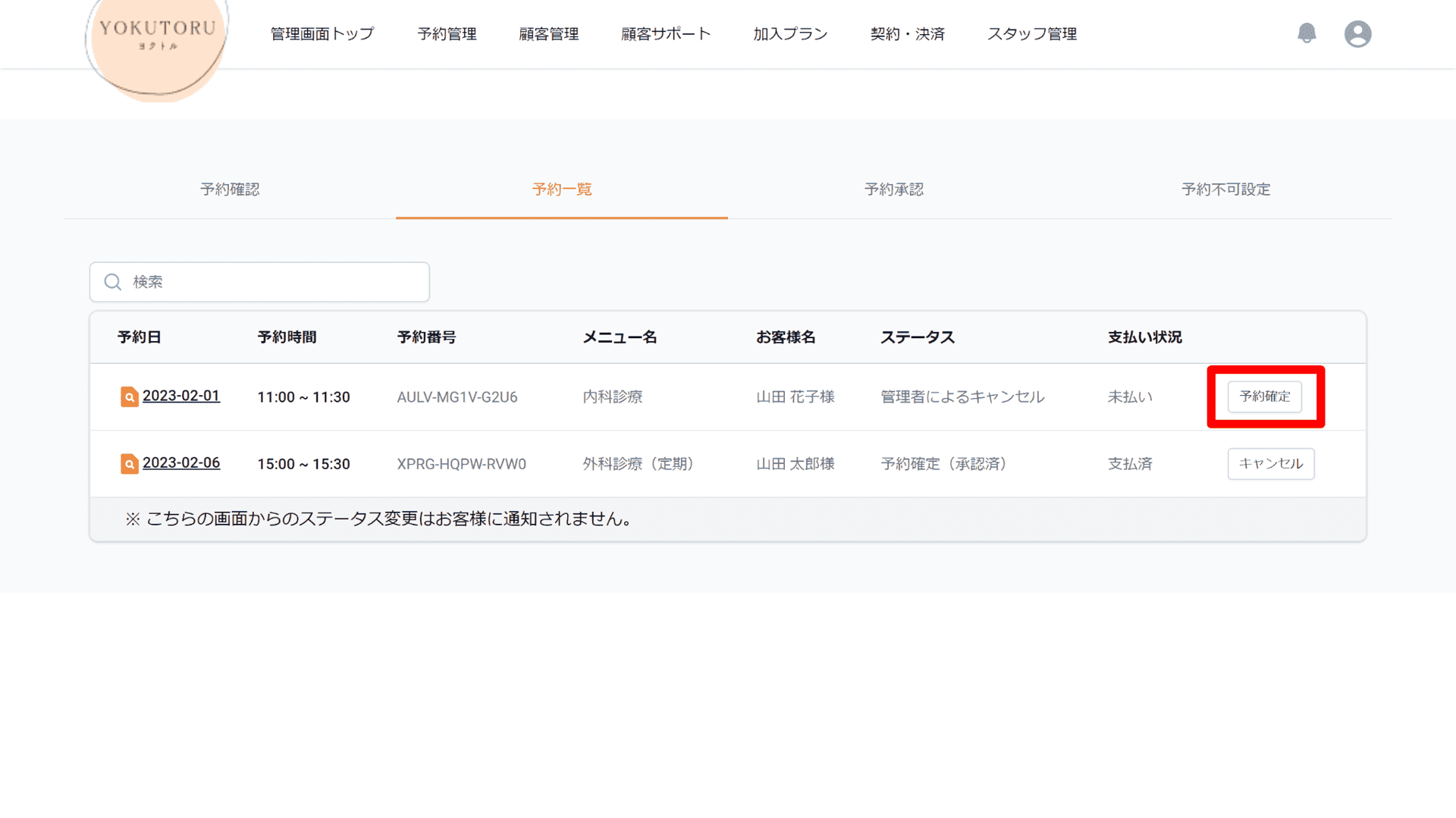
※「予約確定」の前に対象予約の詳細を確認する場合、対象予約の日付をクリックすると予約詳細が表示されます。
「予約一覧」画面の「ステータス」が「予約確定」に変わります。
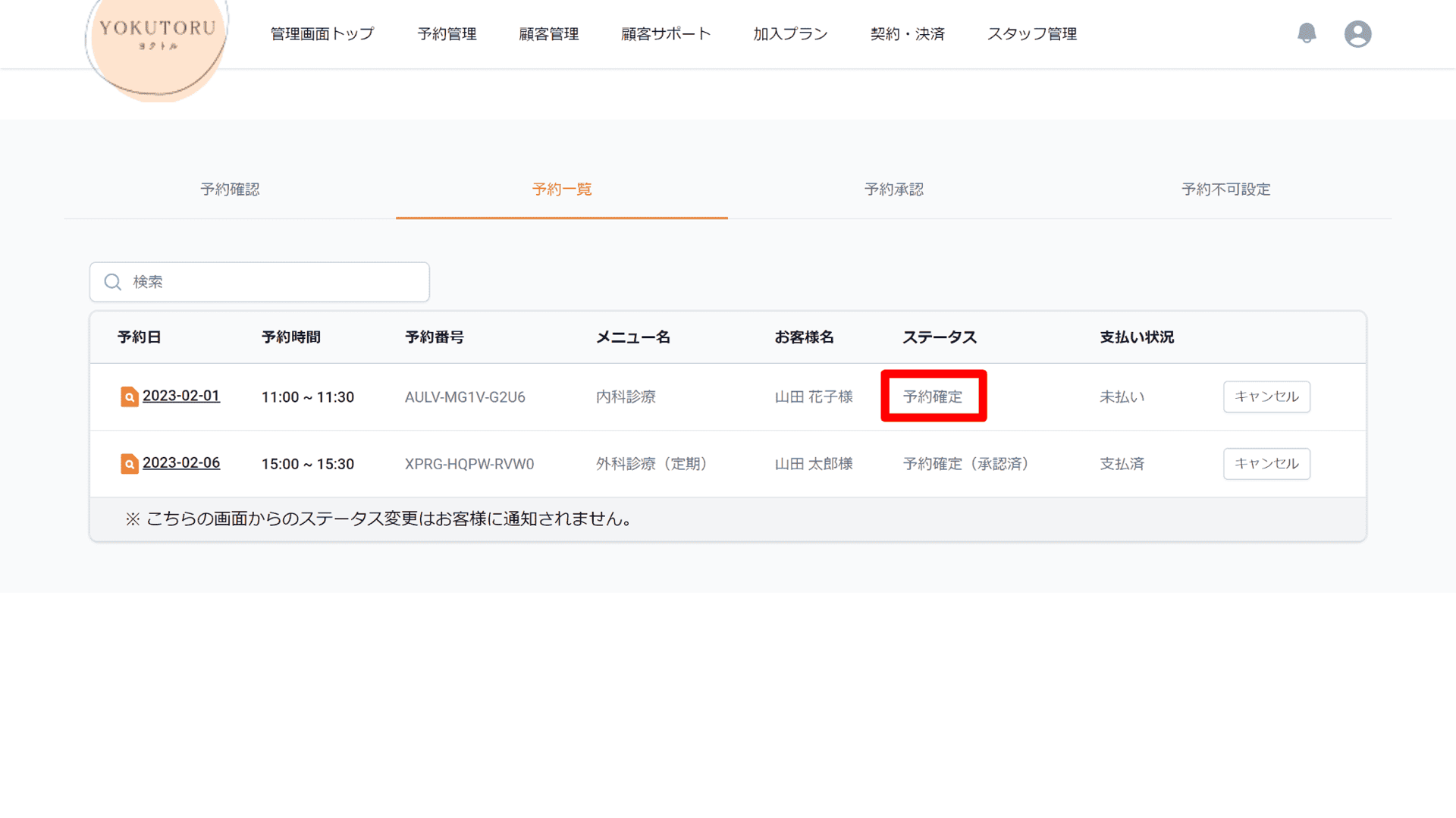
「予約一覧」でのステータス変更はお客様に通知されないため、予約確定の旨を直接お客様へご連絡ください。
お客様によるキャンセル
お客様が、予約者用の「予約一覧」より対象予約の「キャンセル」ボタンをクリックします。
お客様、管理者へ対象予約のキャンセルメールが届きます。[ベーシックプラン以上]
「予約一覧」画面の「ステータス」が「キャンセル」に変わります。
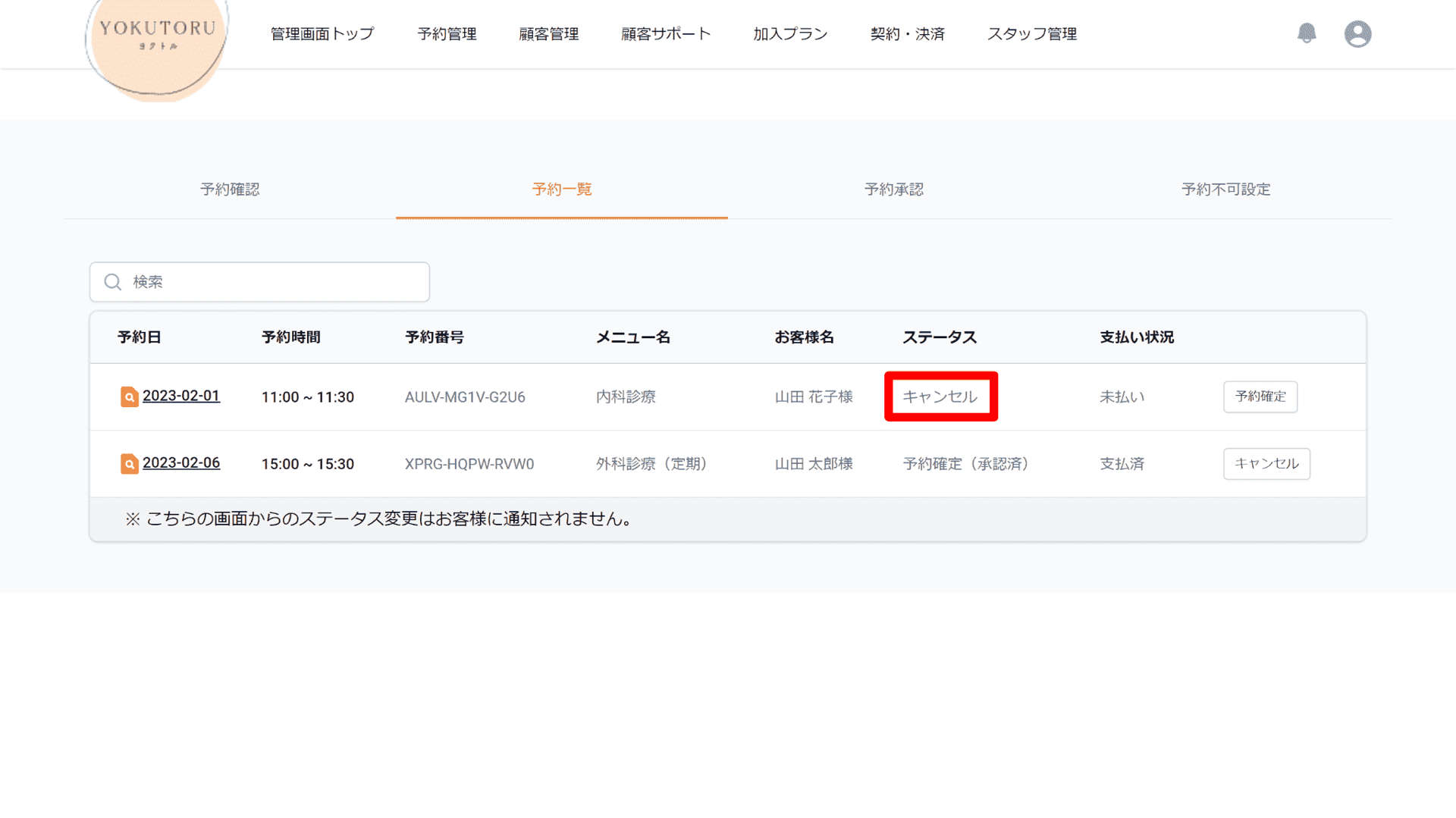
予約不可設定
新規予約不可登録
管理画面トップより、「予約管理」のボタンまたは上部のタブをクリックして予約管理画面に遷移してください。
「予約不可設定」タブをクリックすると、予約不可設定の登録画面と予約不可にした期間の一覧画面が表示されます。
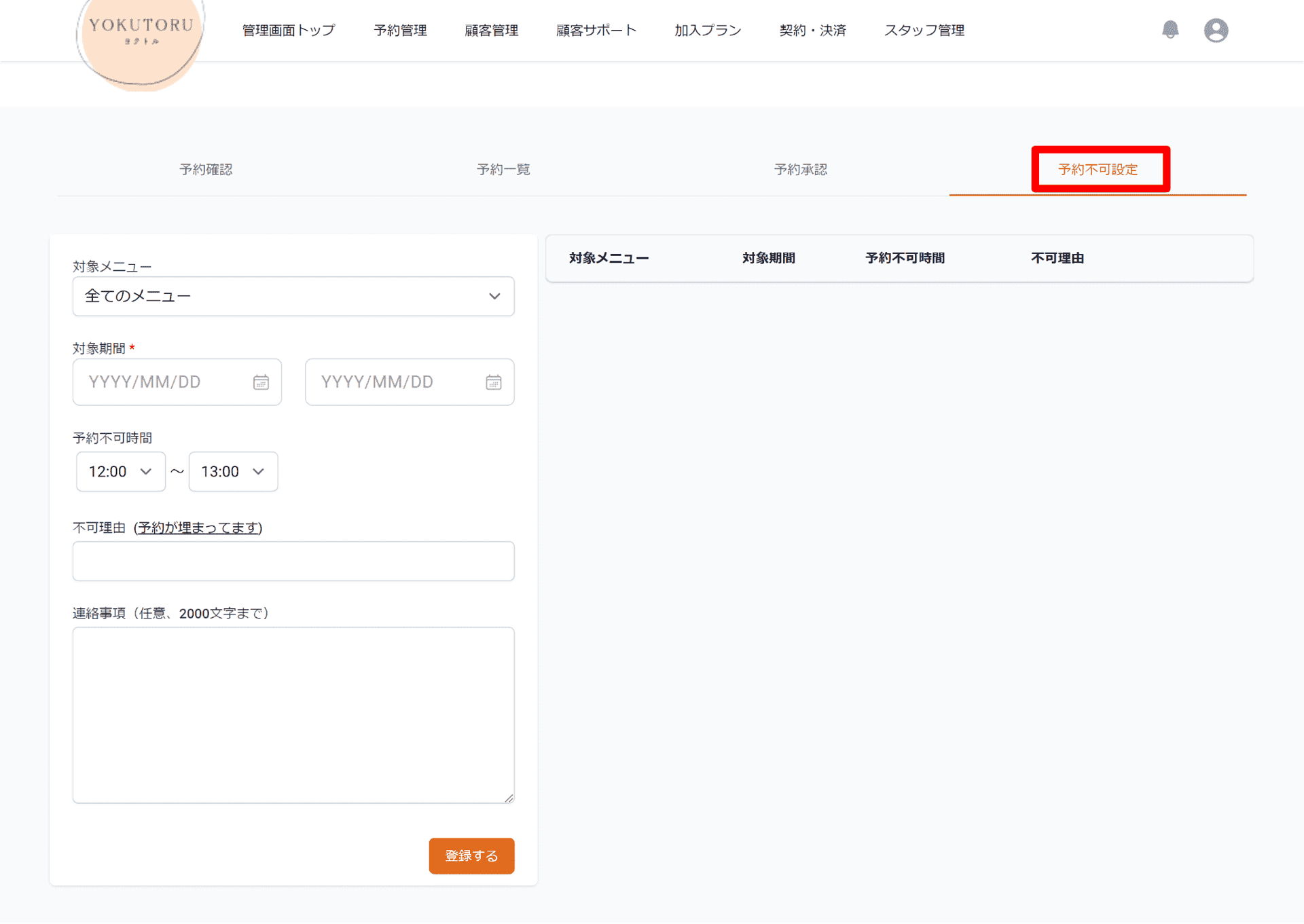
左側の予約不可設定画面にある「対象メニュー」から、予約不可にしたいメニューを選択してください。
※全てのメニューに設定したい場合は「全てのメニュー」を選択
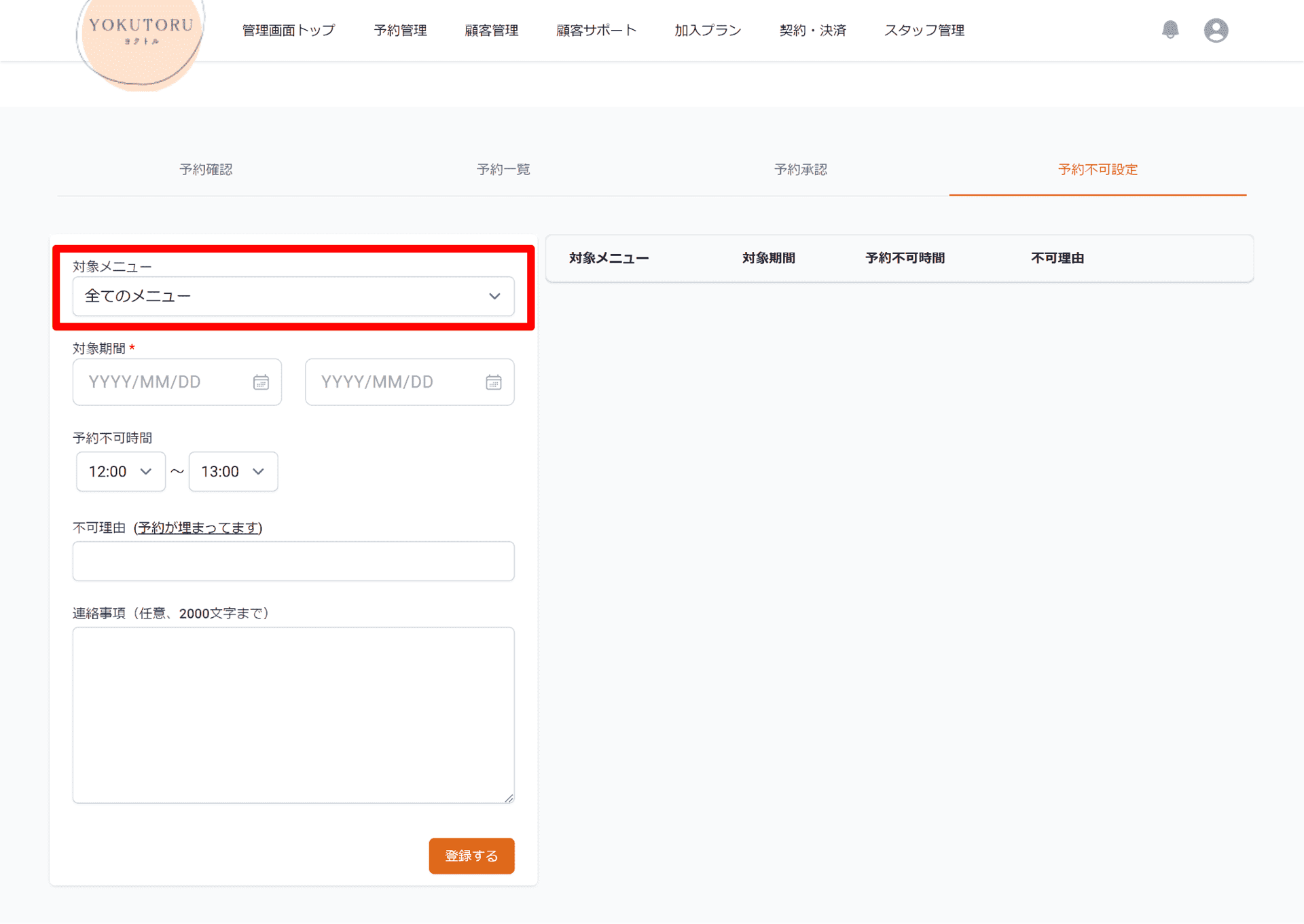
「対象期間」の開始日(左枠)と終了日(右枠)をクリックするとカレンダーが表示されますので、対象の年月日を選択してください。
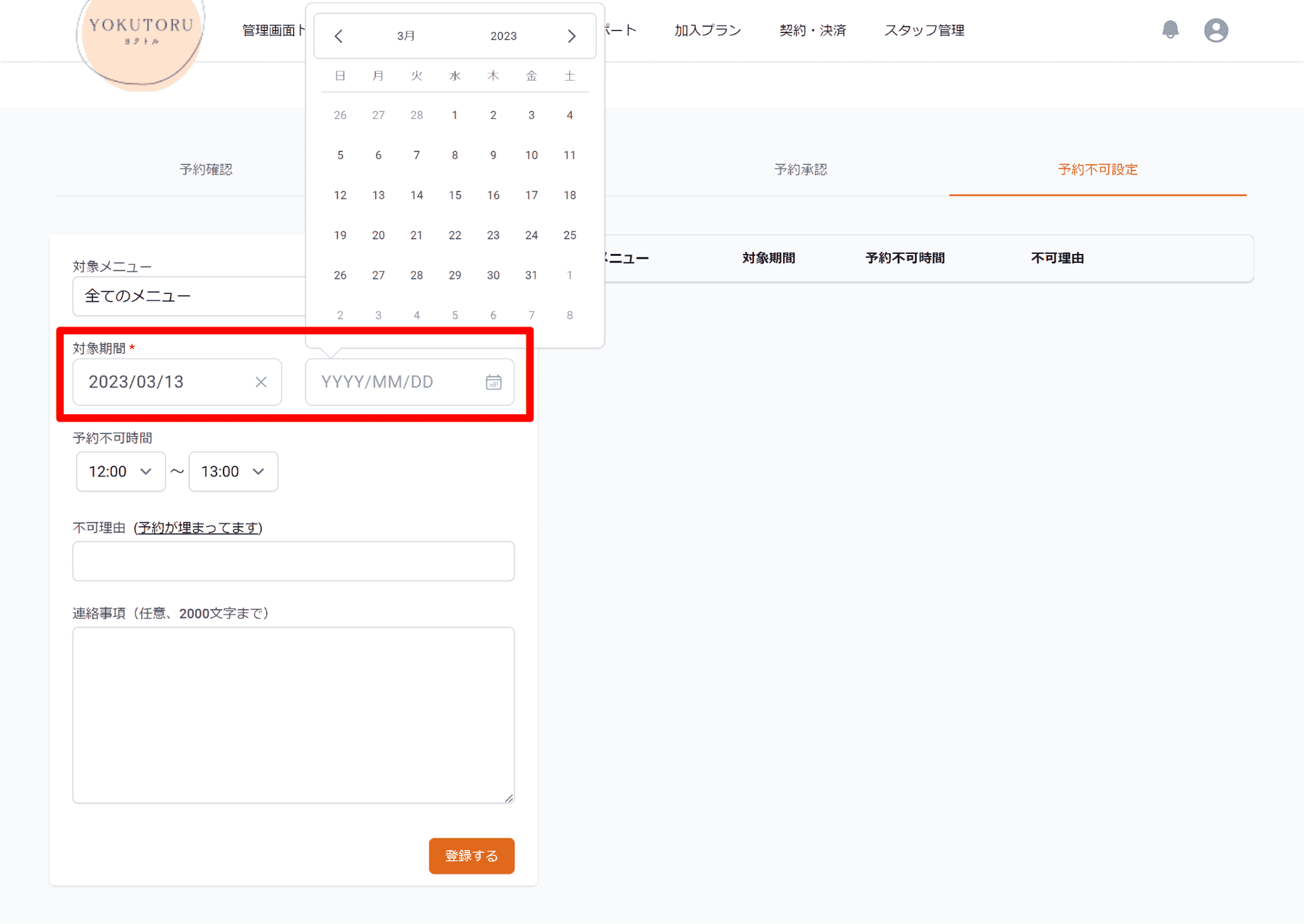
「予約不可時間」の開始時間(左枠)と終了時間(右枠)に対象の時間・分を選択してください。
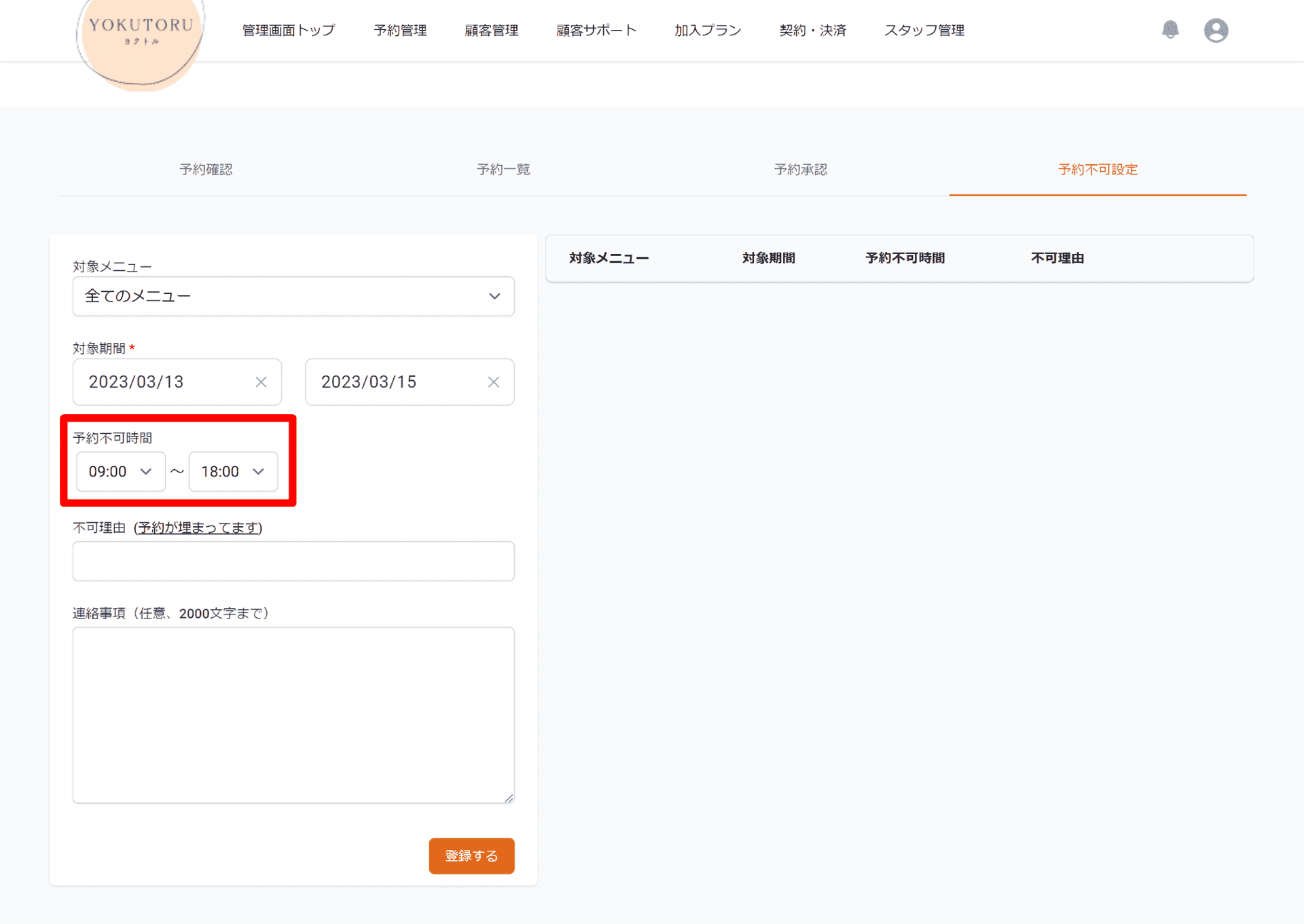
【No.4対象期間・No.5予約不可時間の入力例】
特定の時間帯を指定する場合
1月5日~1月5日 10:00~13:00
終日を指定する場合
1月5日~1月5日 9:00~18:00(施設情報で登録した営業開始時間~営業終了時間)
特定の時間帯を期間で指定する場合
1月5日~1月7日 10:00~13:00
(1月5日、6日、7日の10:00~13:00の時間帯が予約不可となります)
終日を期間で指定する場合
1月5日~1月7日 0:00~24:00
(1月5日、6日、7日の終日が予約不可となります)
※重複した日程を入力すると、入力時に「期間が重複しています」と警告メッセージが出ますが、登録は可能です。
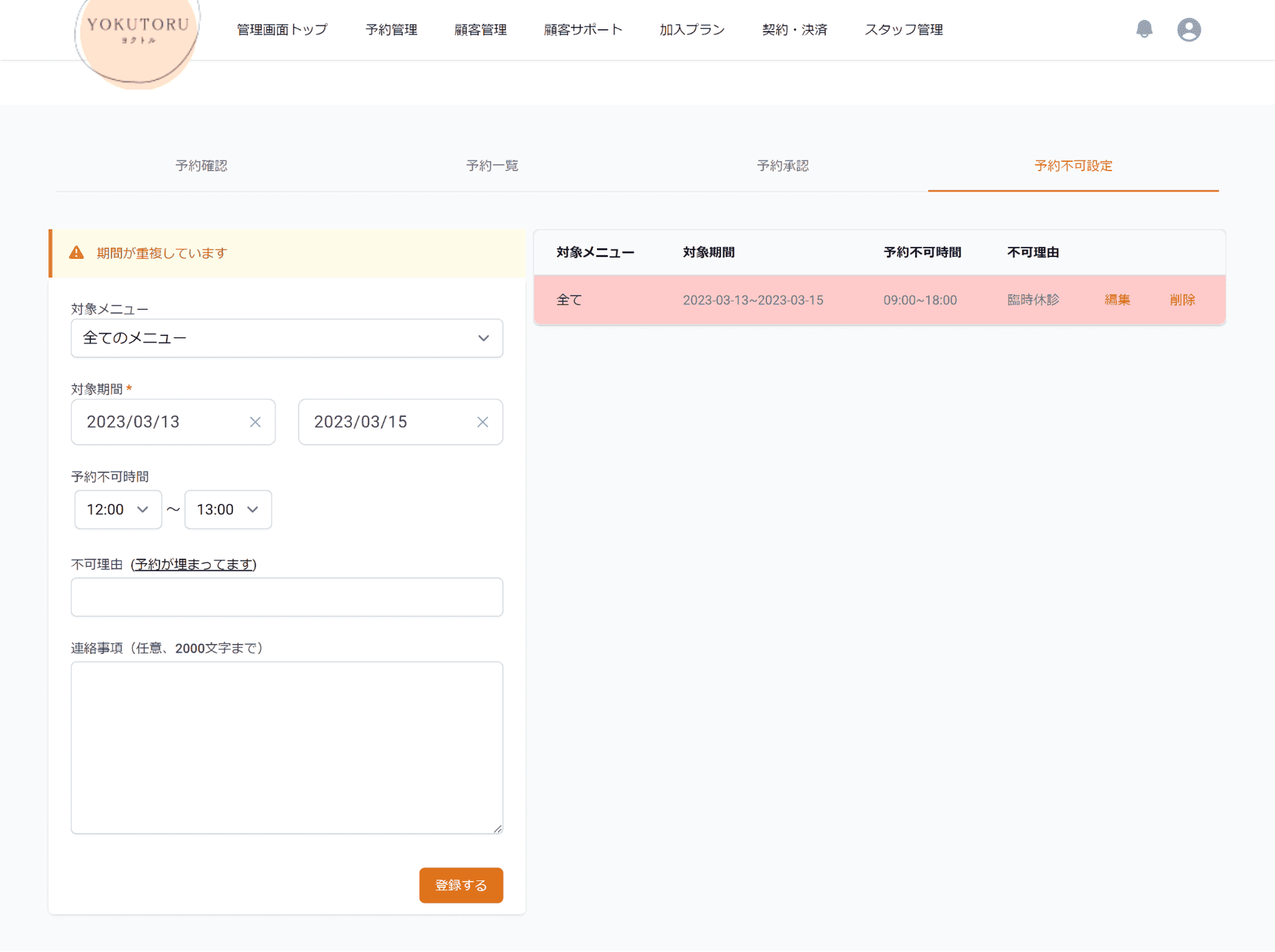
不可理由をテキストで入力してください。
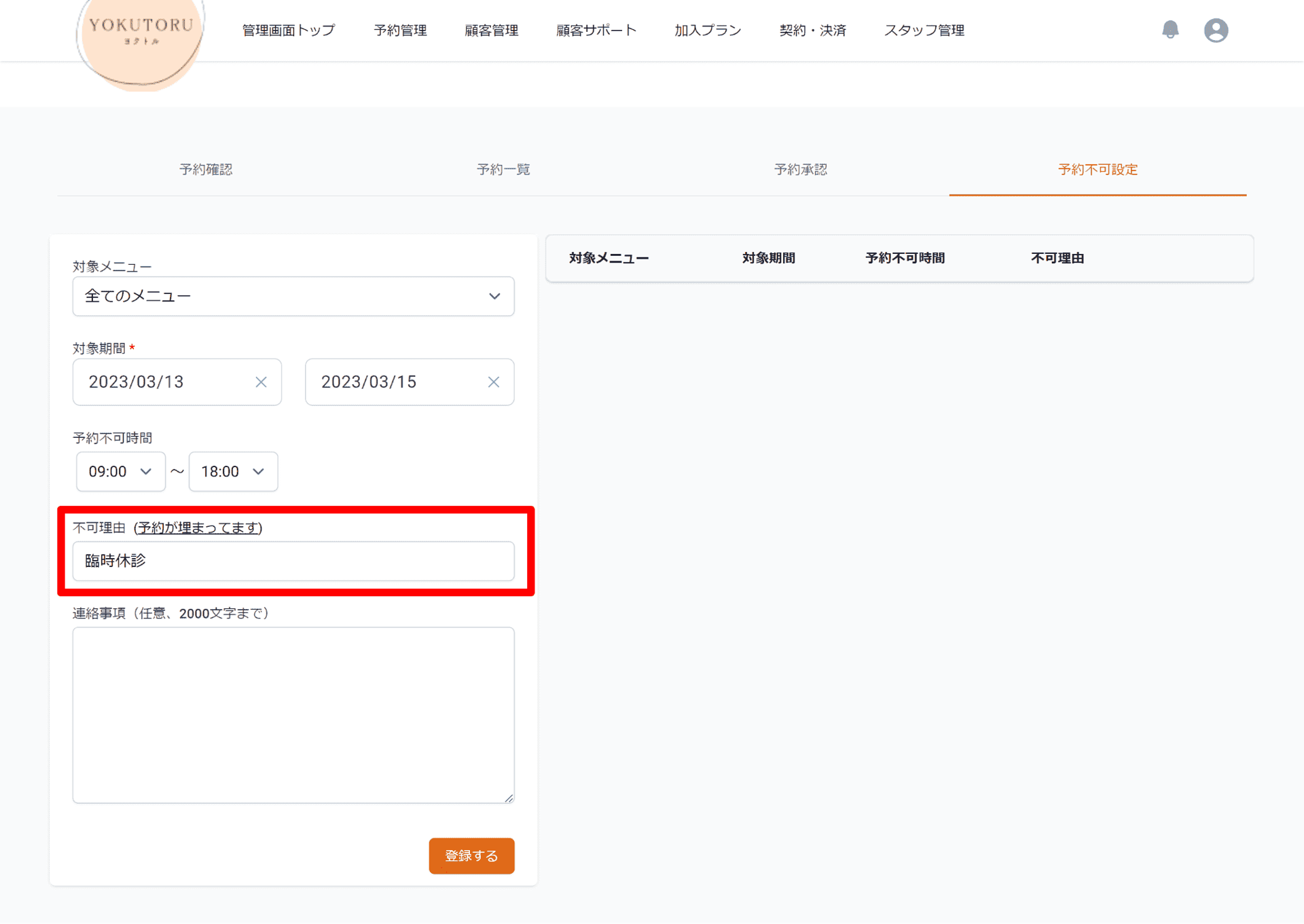
もしあれば連絡事項(任意)を入力してください。
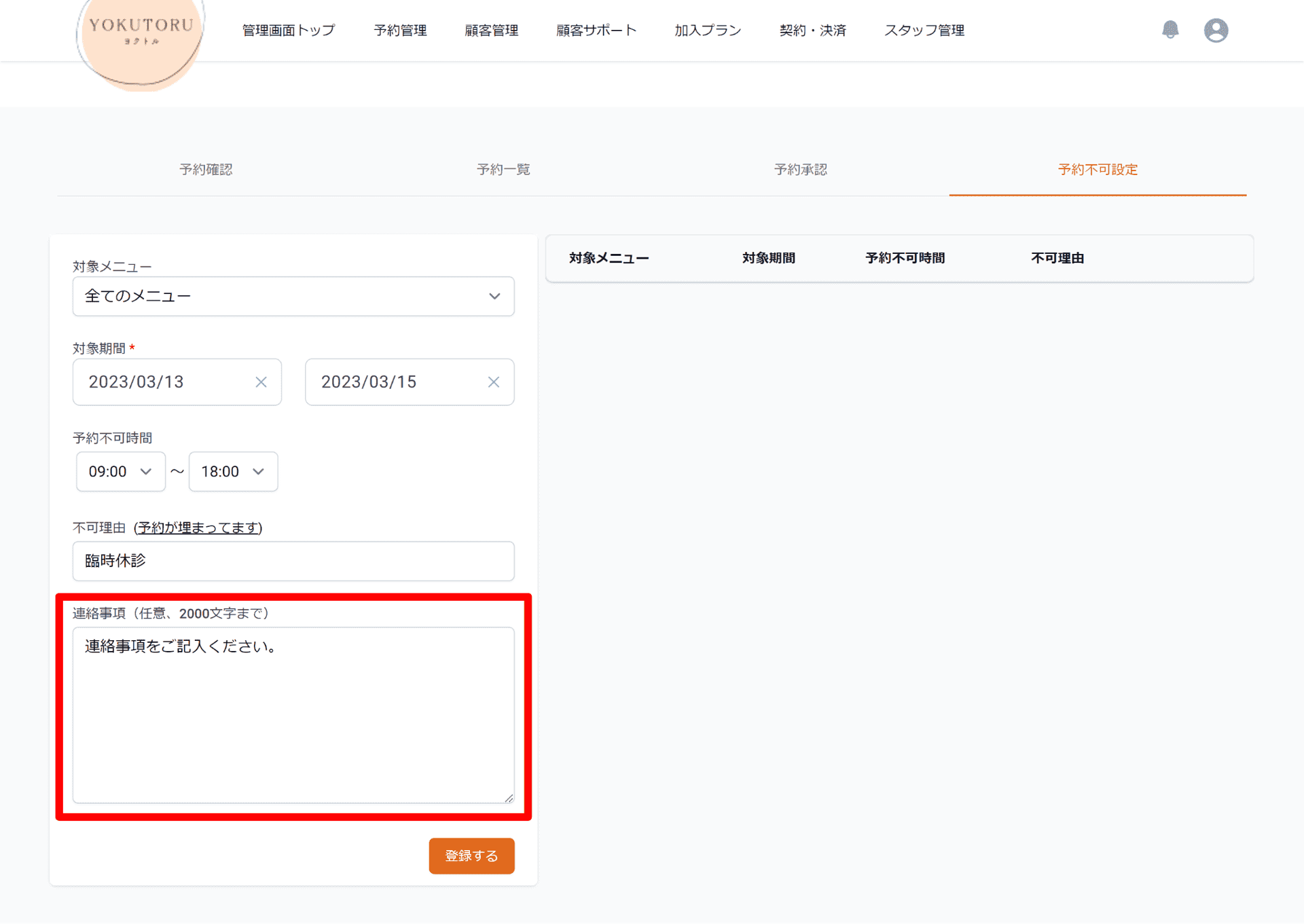
画面下の「登録する」ボタンをクリックすると、右側の一覧に追加されます。
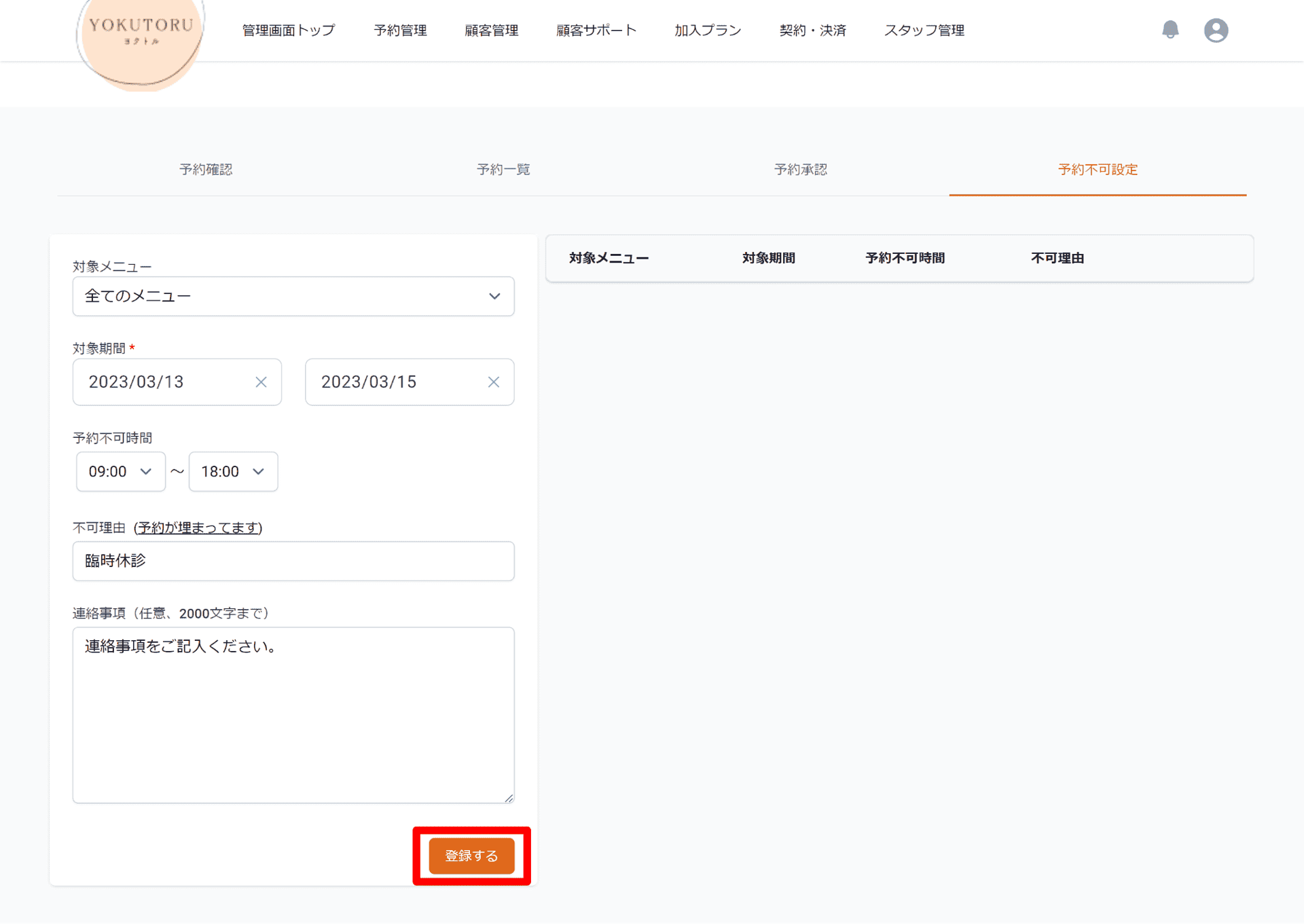
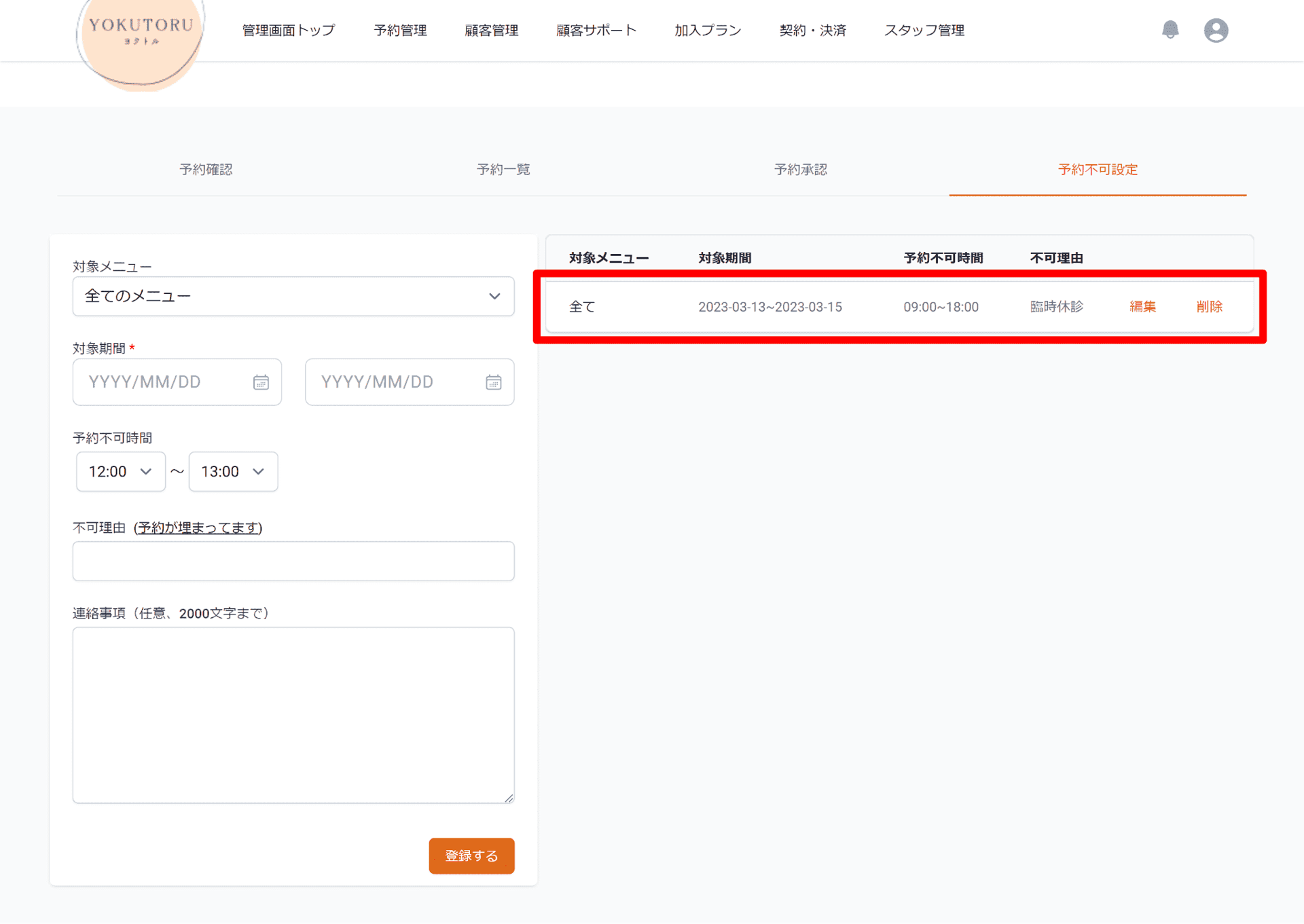
予約不可の編集
「予約不可設定」画面右側の一覧より、対象予約の「編集」をクリックしてください。
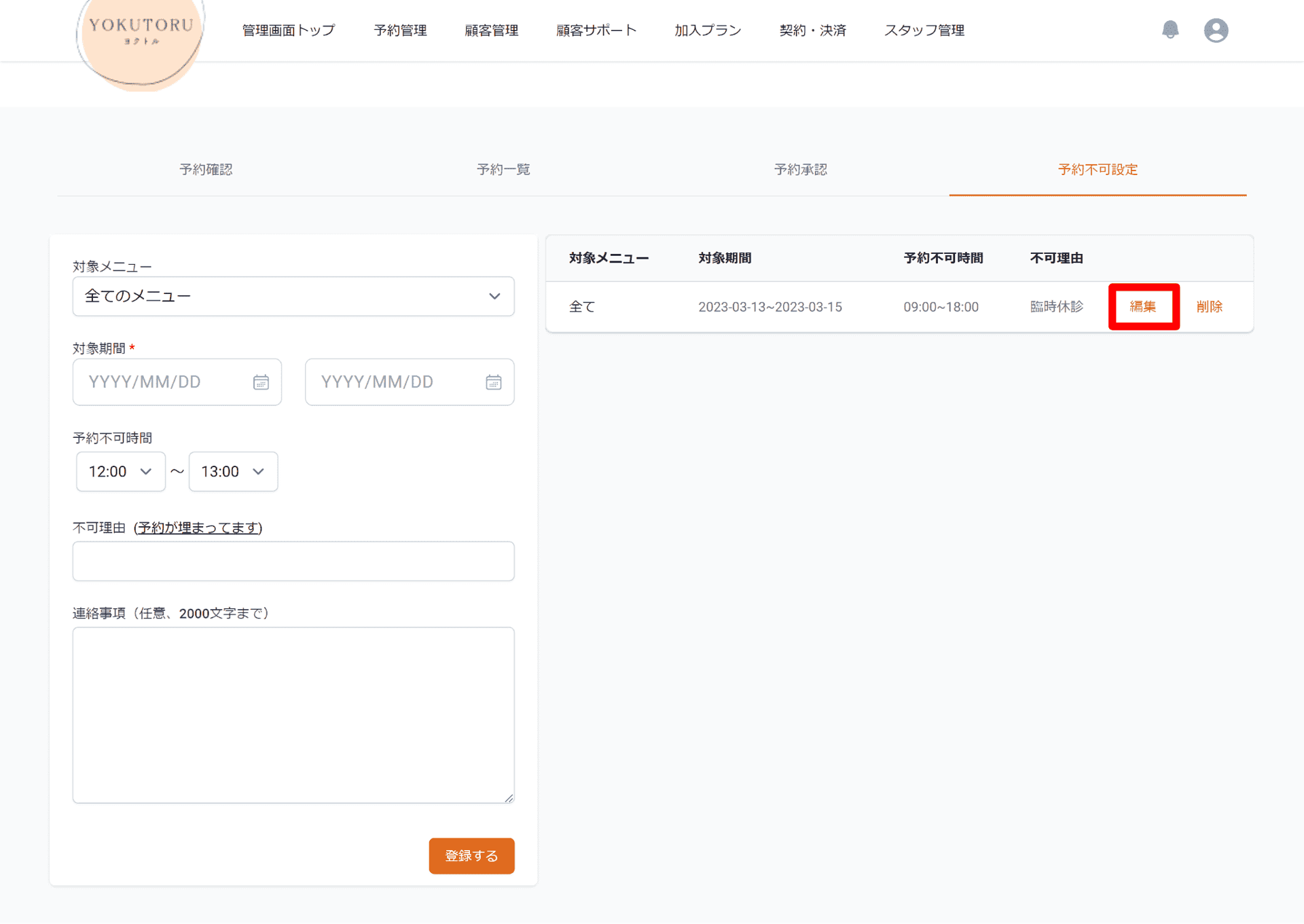
「編集」をクリックすると、左側の画面が対象期間に変わります。
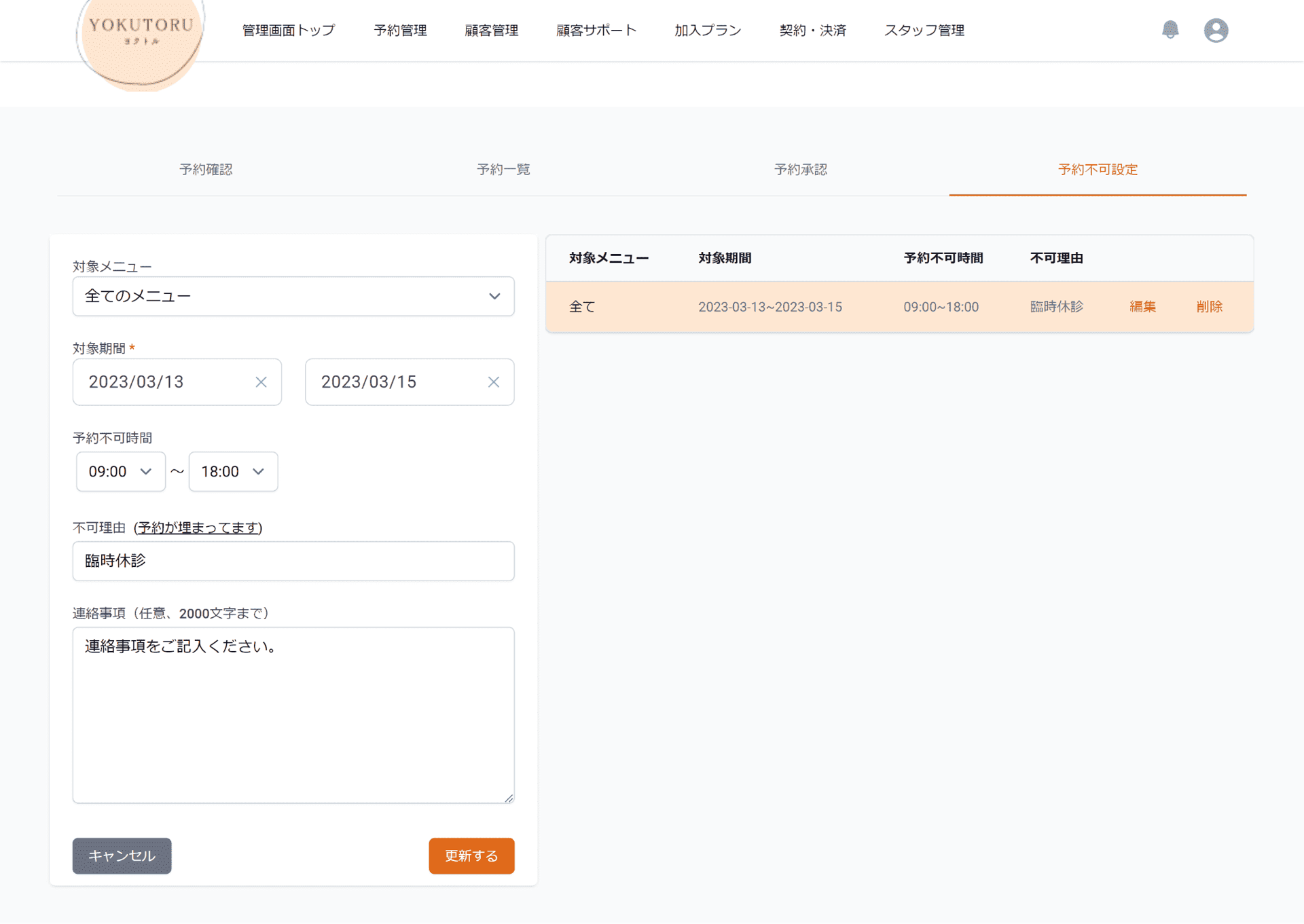
編集したい項目を編集してください。
※画面左下の「キャンセル」をクリックすると、この編集をキャンセルできます。
画面右下の「更新する」ボタンをクリックすると、右側の一覧の対象予約内容が編集されます。
予約不可の削除
「予約不可設定」画面右側の一覧より、対象予約の「削除」をクリックしてください。
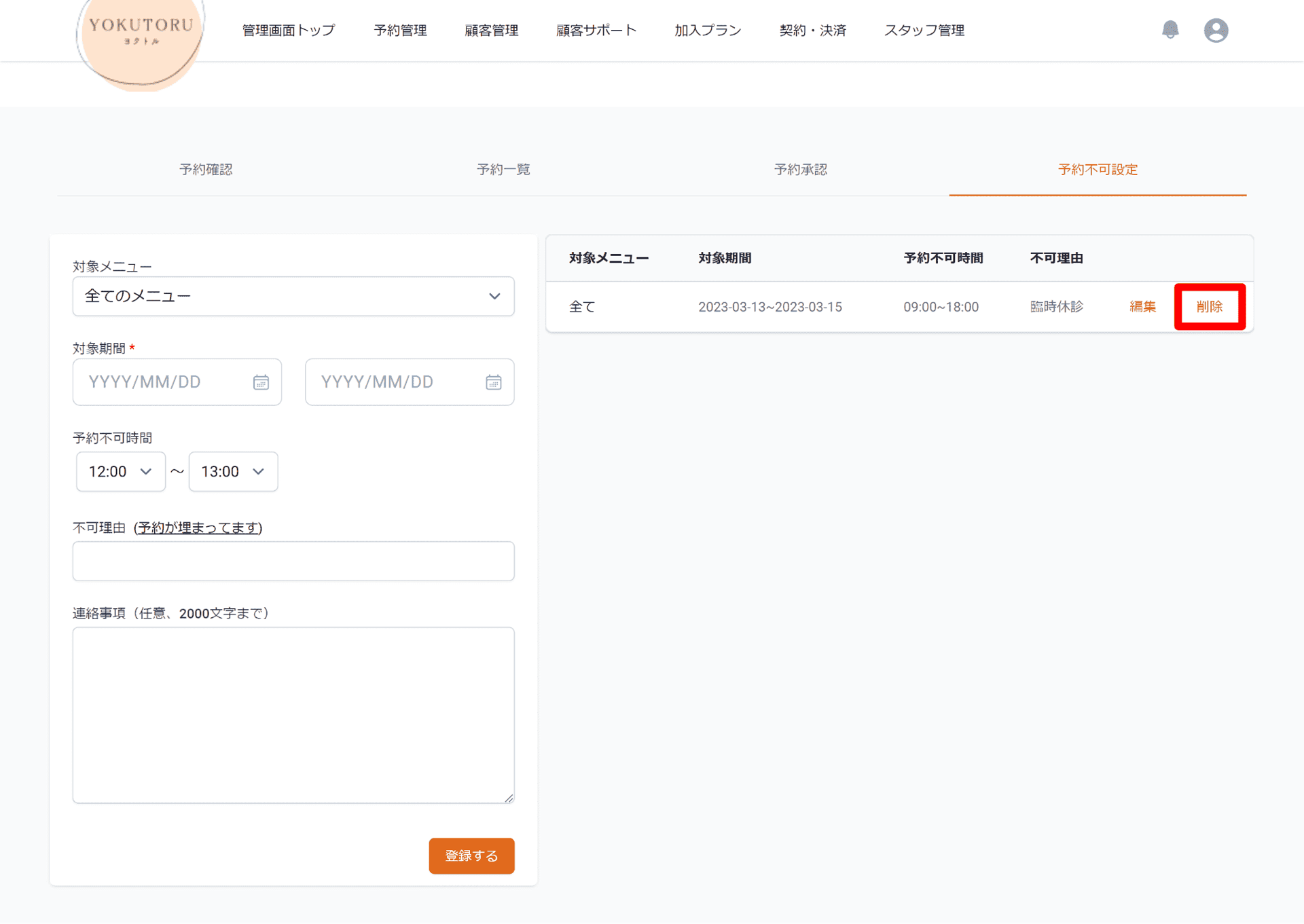
「削除しますか?」という画面が出るのでOKボタンをクリックしてください。
右側の一覧から、対象予約が削除されます。
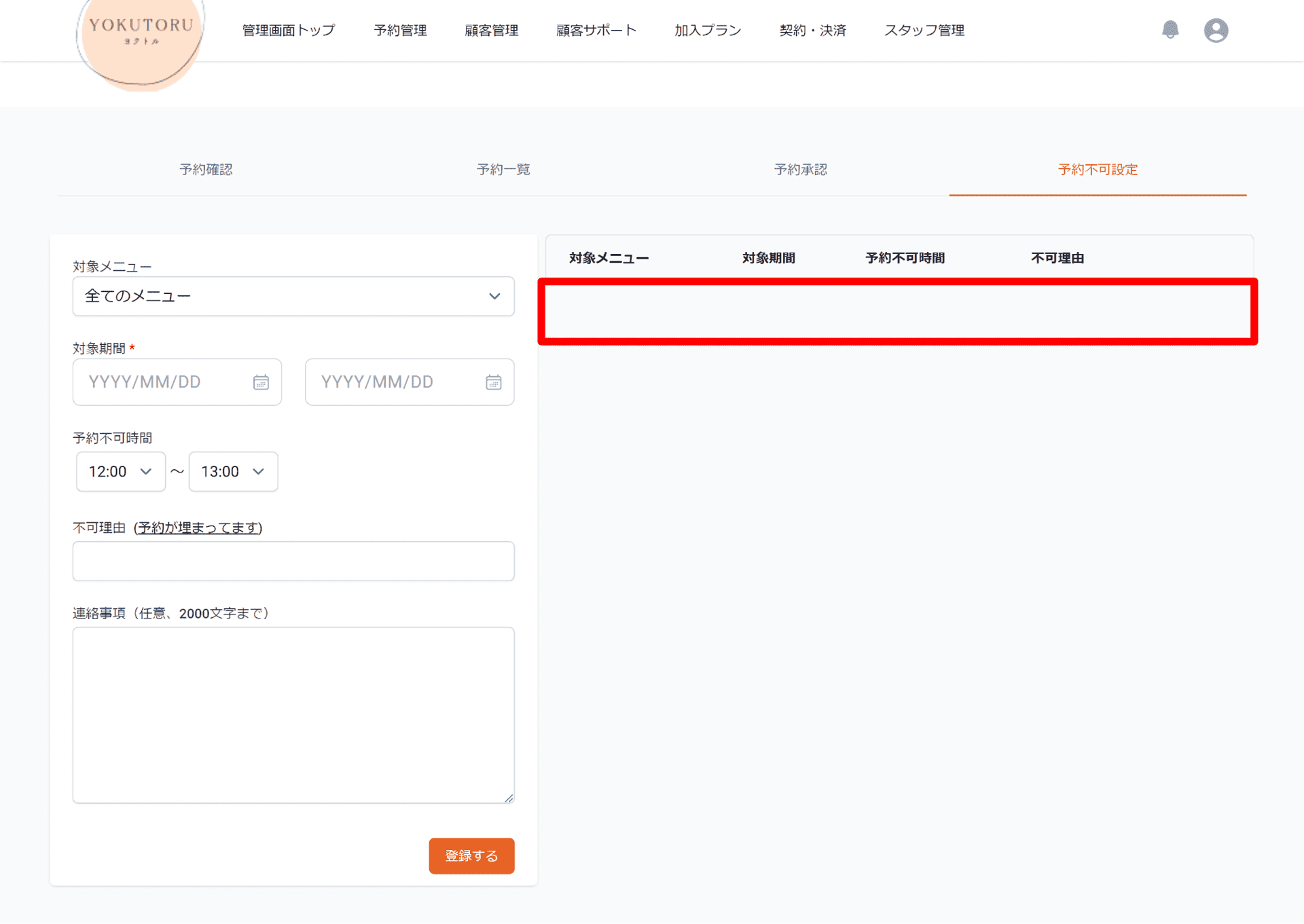
予約の確認方法
「予約確認」での確認
管理画面トップより、「予約管理」のボタンまたは上部のタブをクリックして予約管理画面に遷移してください。
左側に「直近の予約」、右側にカレンダーが表示されます。
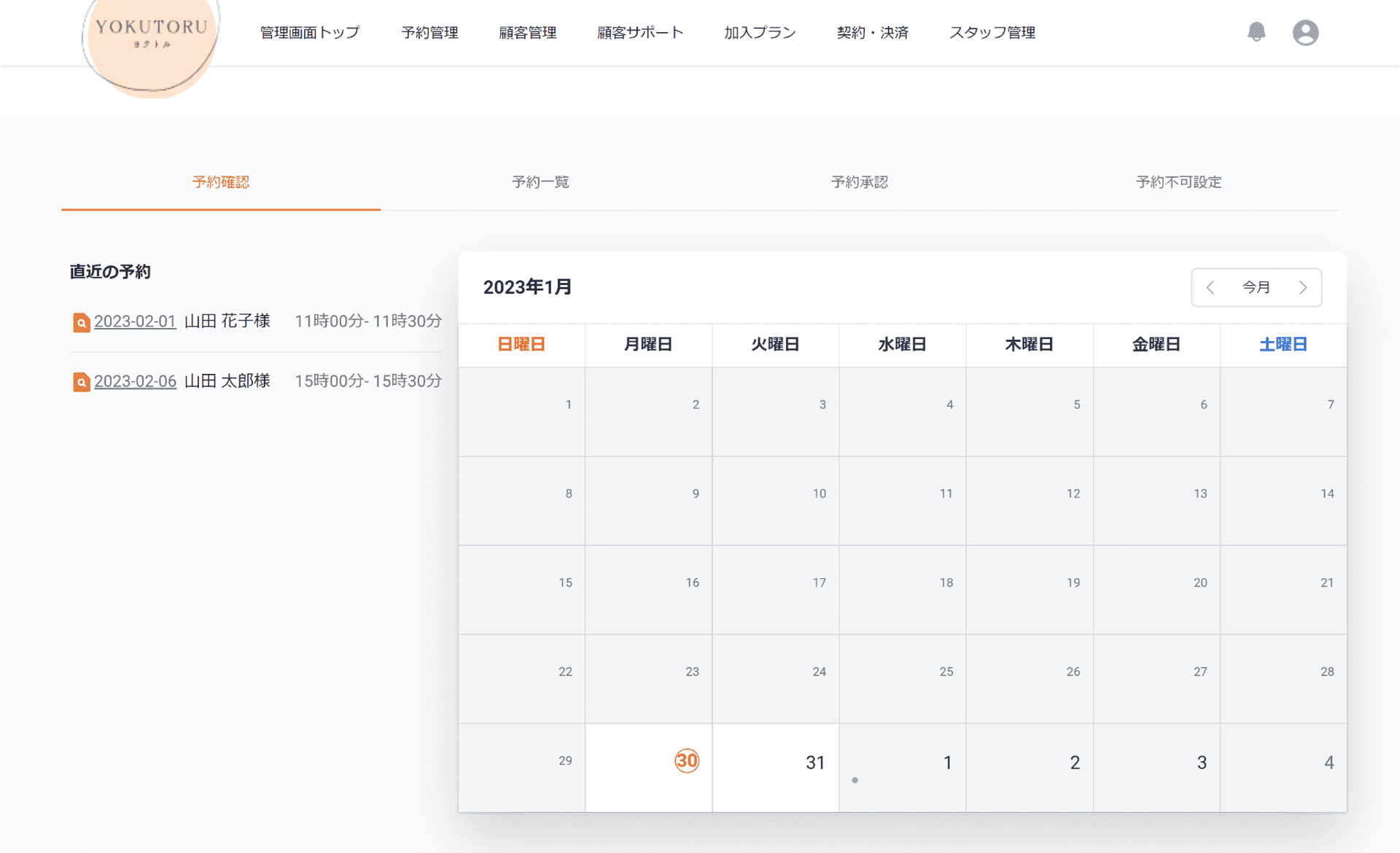
「直近の予約」では、当日を除いた直近10件の予約が確認でき、日付をクリックすると予約詳細が表示されます。
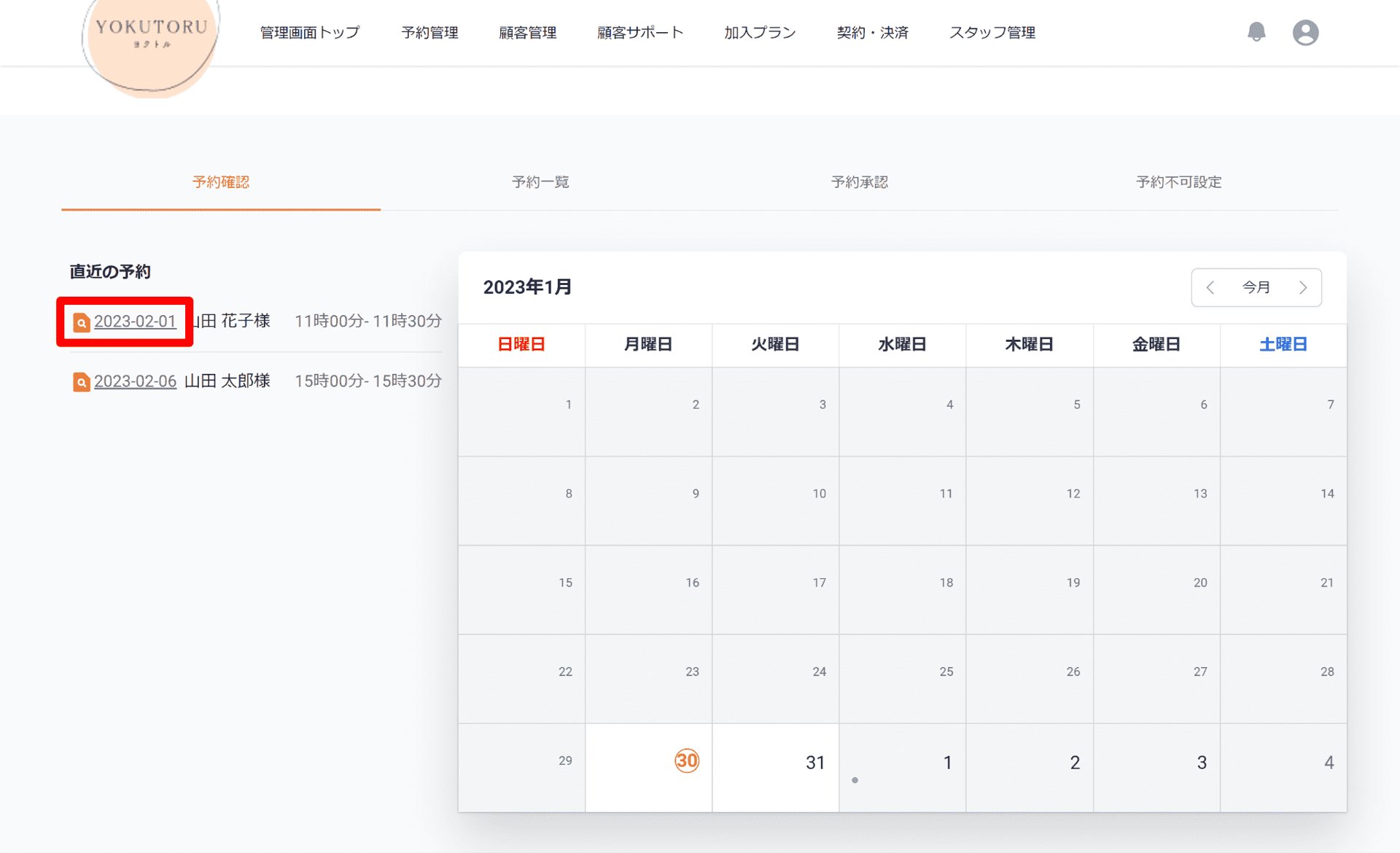
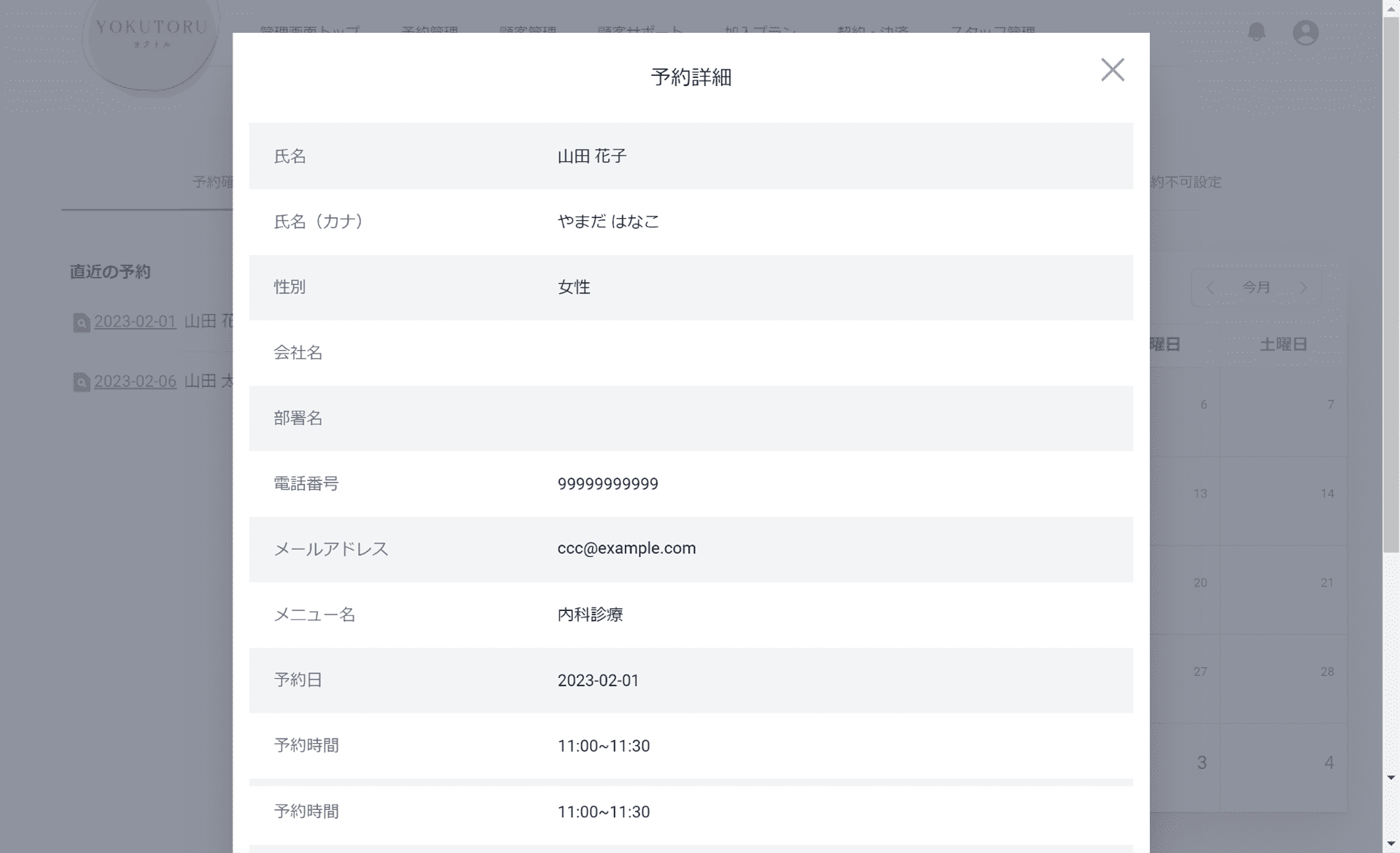
カレンダーでは、各日付の中に表示されるグレーの丸印の数でその日の予約の数が確認でき、クリックすると該当日の予約一覧が表示されます。
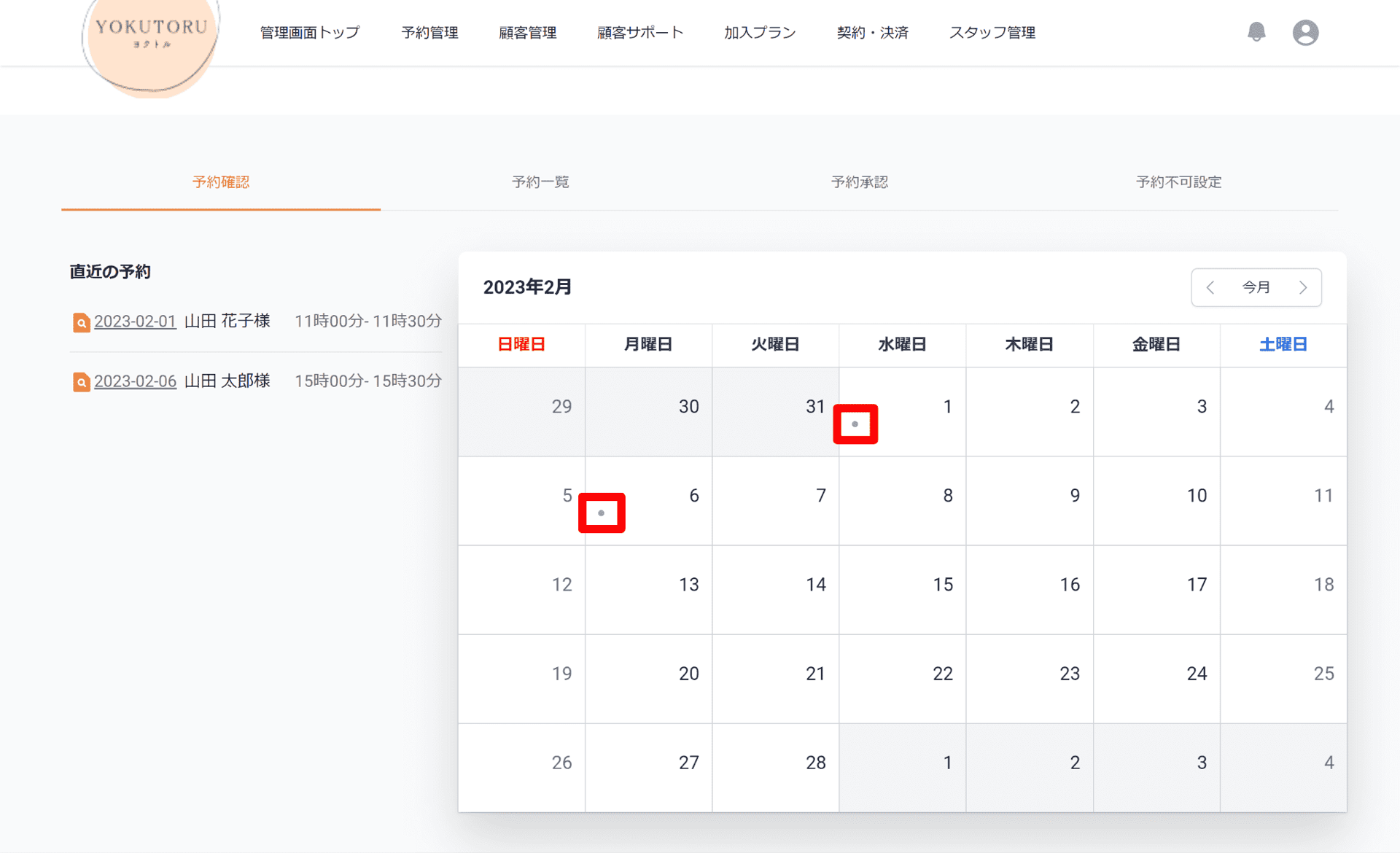
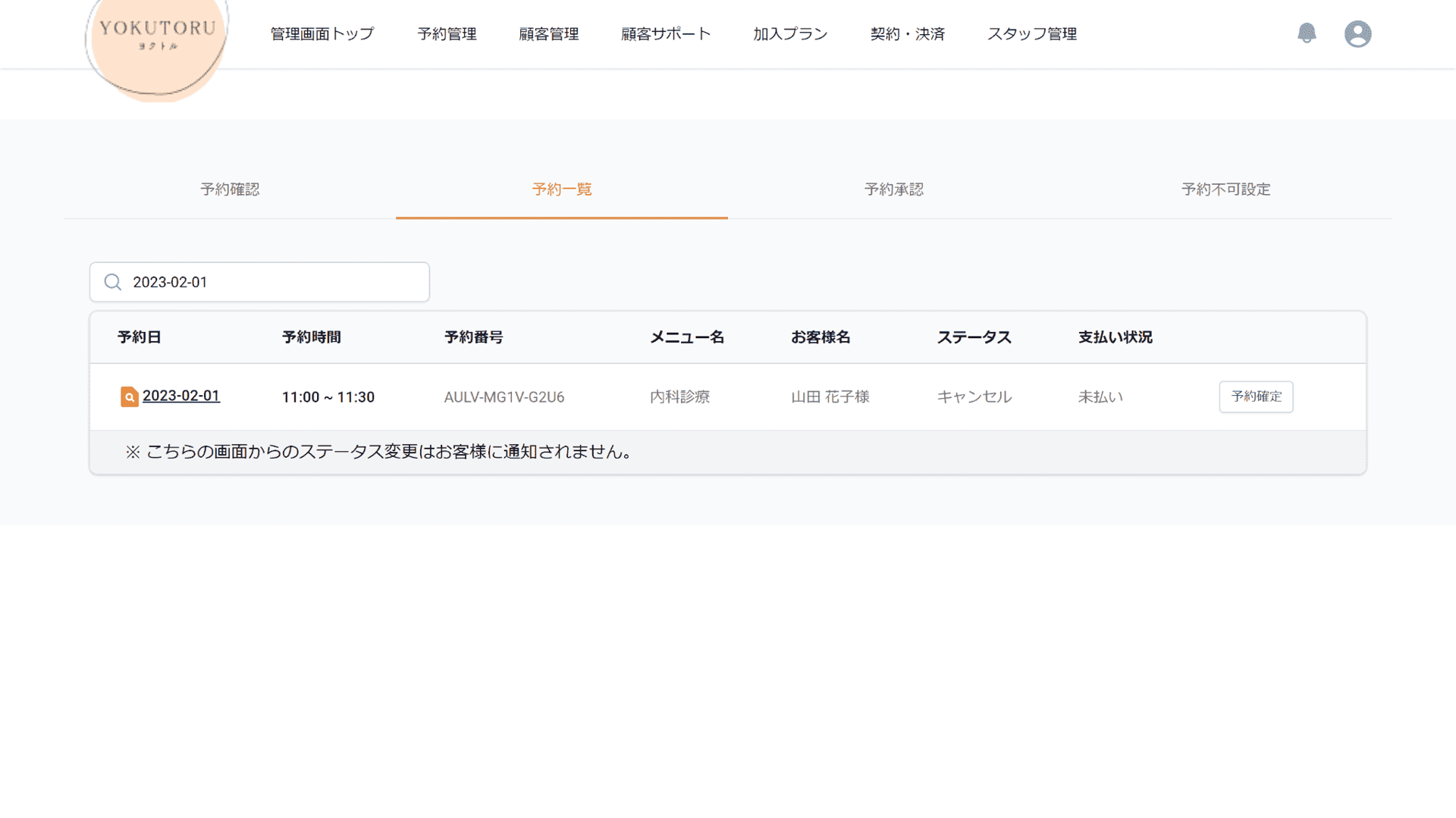
「予約一覧」での確認
管理画面トップより、「予約管理」のボタンまたは上部のタブをクリックして予約管理画面に遷移してください。
「予約一覧」タブをクリックすると、全ての予約が一覧で表示されます。
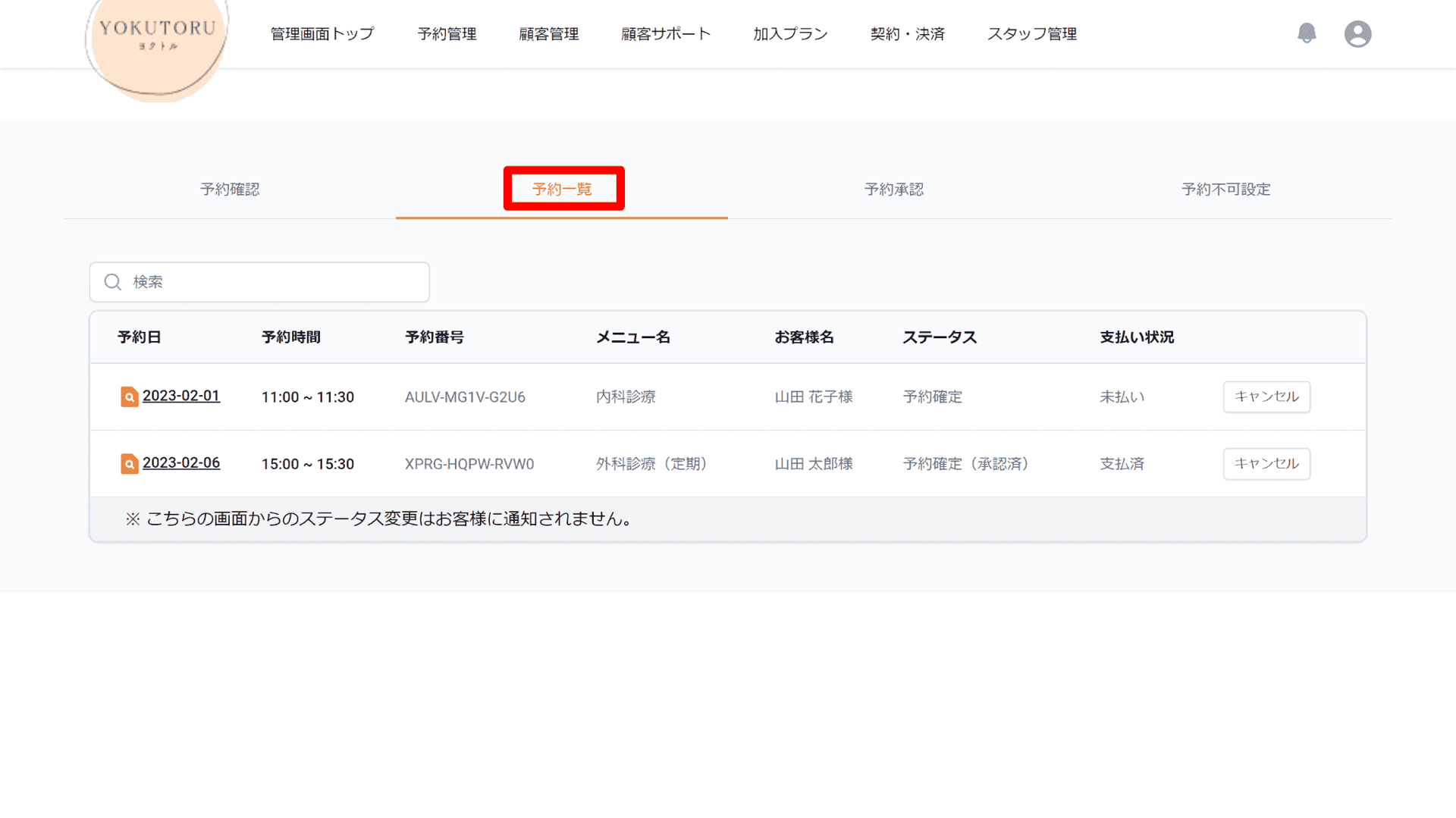
当日を含む予約を10件ごとに確認できます。
「予約日」をクリックすると、予約詳細が表示されます。
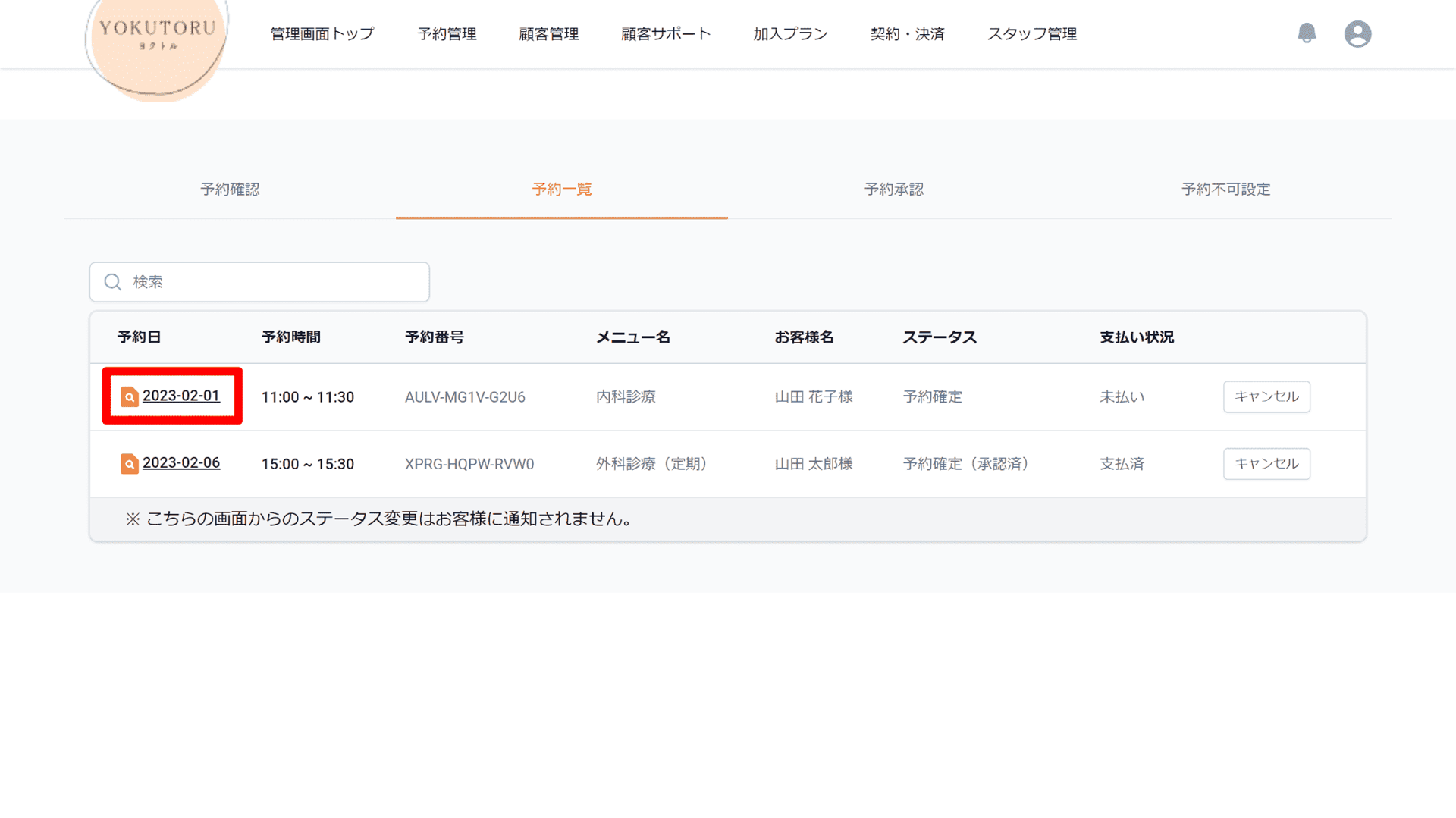
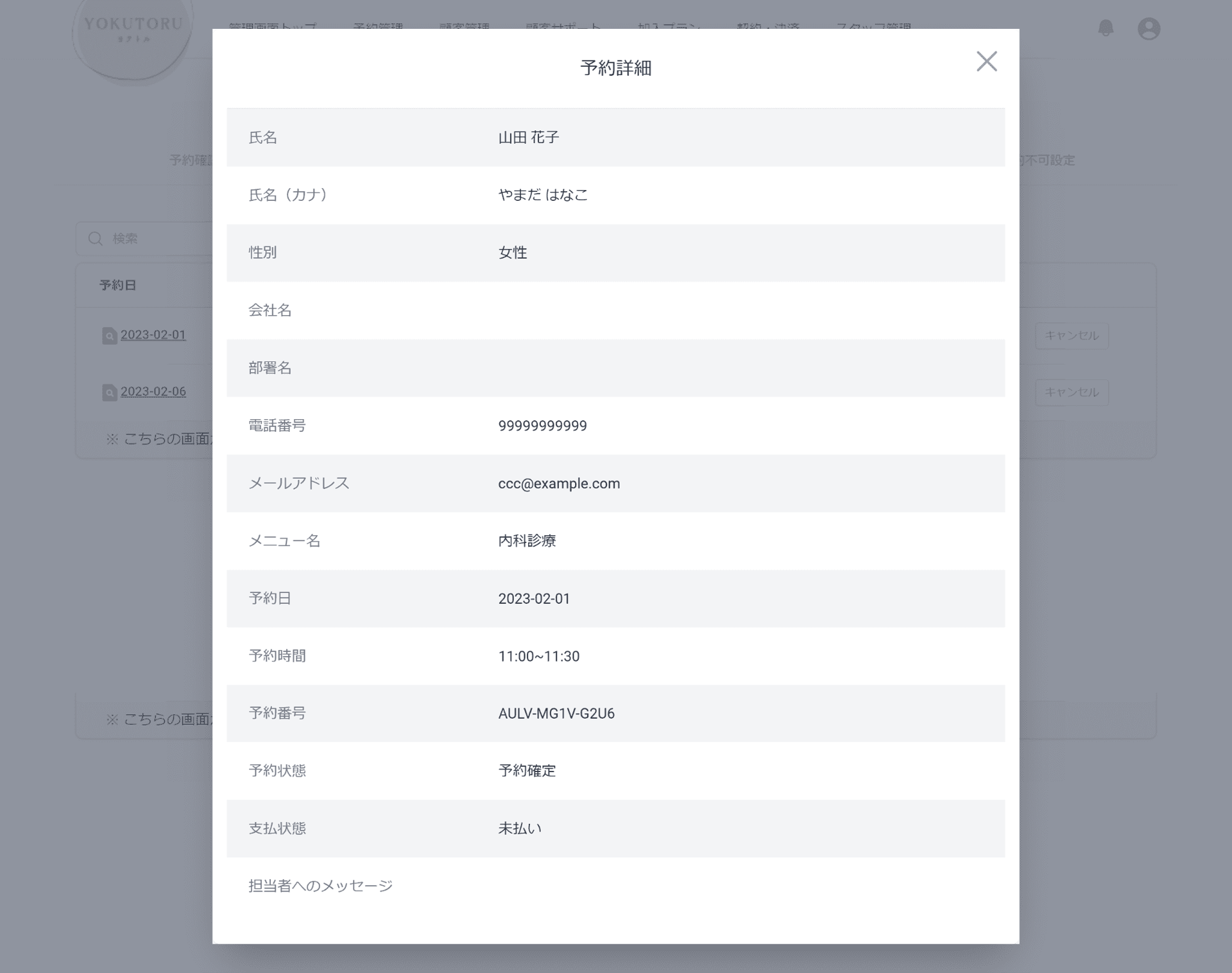
11件め以降の予約は一覧右下のNextをクリックして確認してください。
※キャンセルボタンがありますが、クリックしてもお客様にはメール通知されません。
